
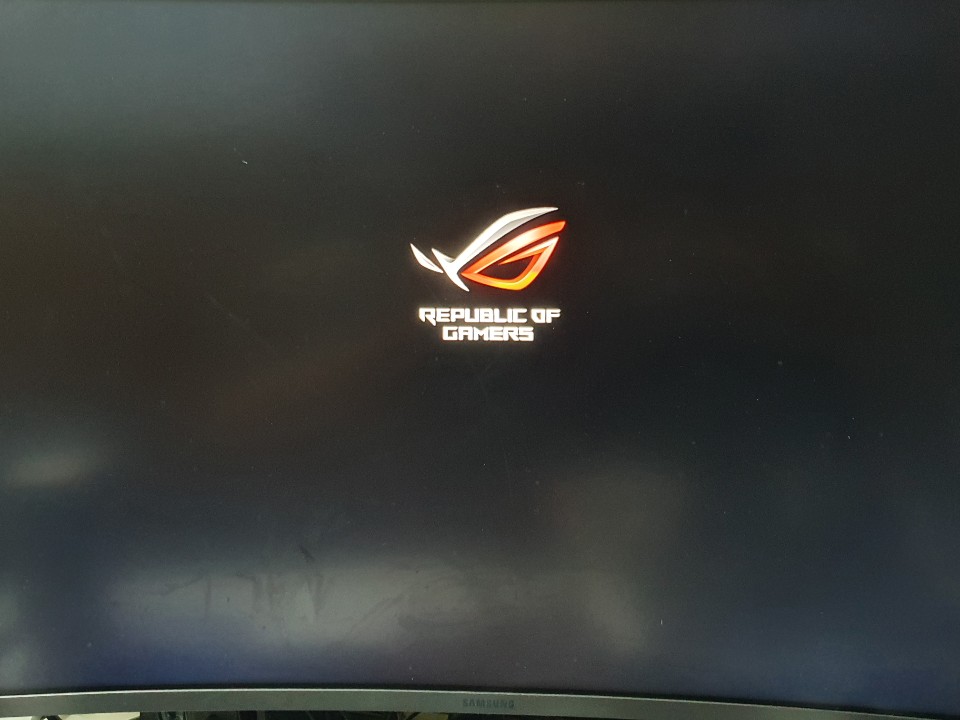
컴퓨터를 부팅 하게되면 바이오스 로고가 뜨면서 아래에 바이오스 진입하기 위한 키를 누르라는 문구가 뜹니다.
이 화면에서 제 메인보드(ASUS B450 Stirx I) 기준 'DEL' 혹은 'F2' 키를 누르시면 바이오스로 진입하게 됩니다.
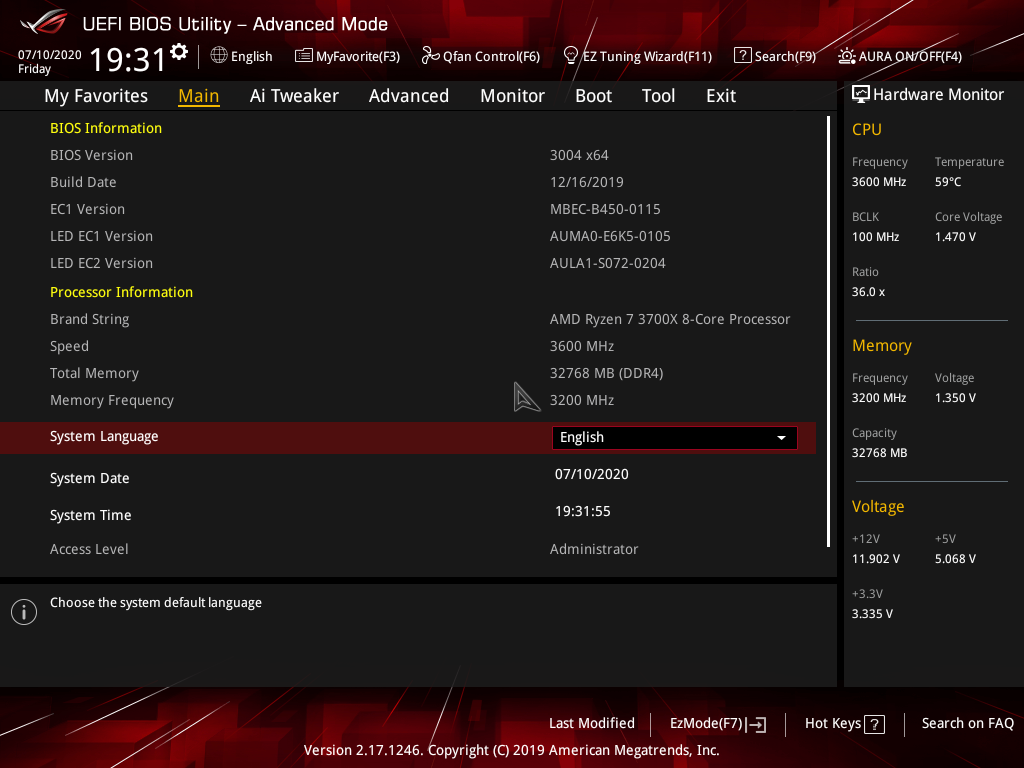
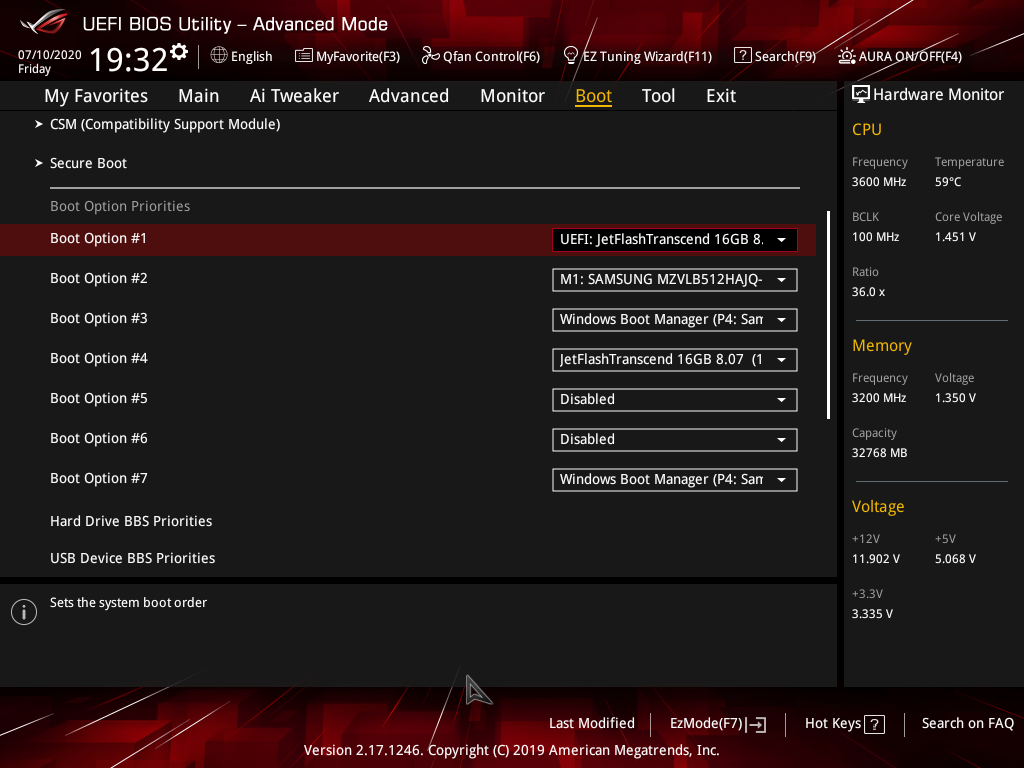
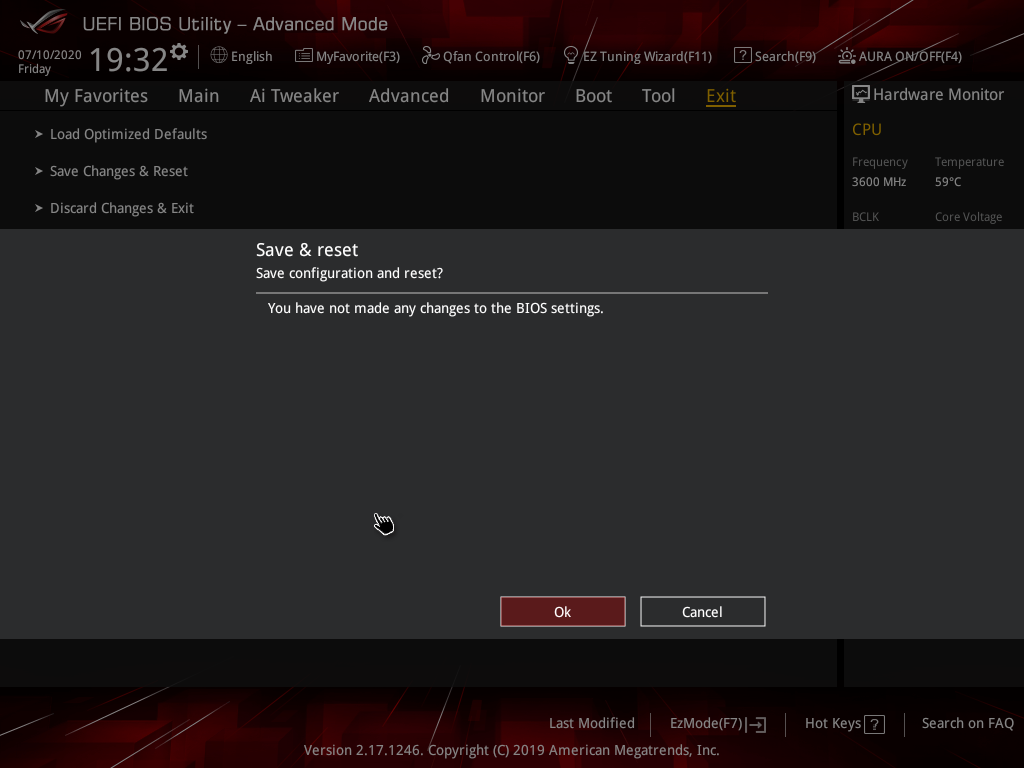
만약 EzMode로 뜨신다면 하단 왼쪽 혹은 오른쪽에 [F7] 혹은 지정된키 를 누르면 고급 모드로 전환됩니다.
고급모드에서 상단 탭 'BOOT' 갑니다.
첫번째 부팅 순서를 UEFI 로 설정된 USB드라이버를 선택합니다.
상단탭 EXIT에 가서 Save Change & Reset에 엔터 후 OK 엔터
그러면 USB드라이버로 부팅순서가 바뀌고, 그리고 재부팅됩니다.
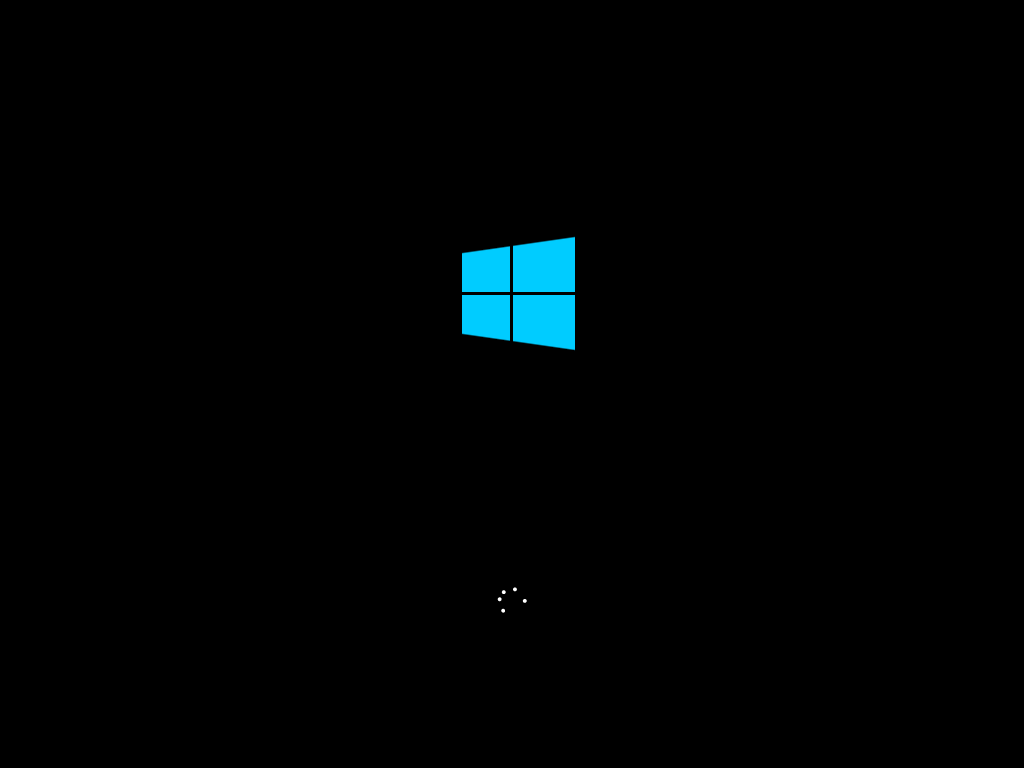
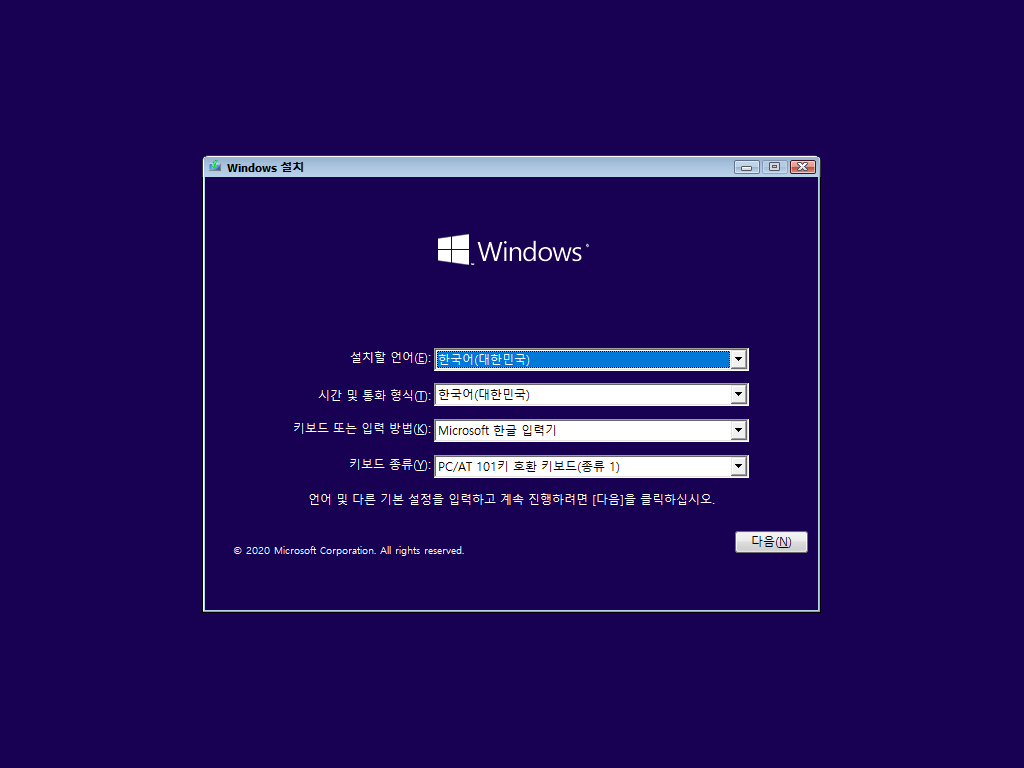
기본 첫 설정 화면입니다. [다음]을 눌러줍니다.
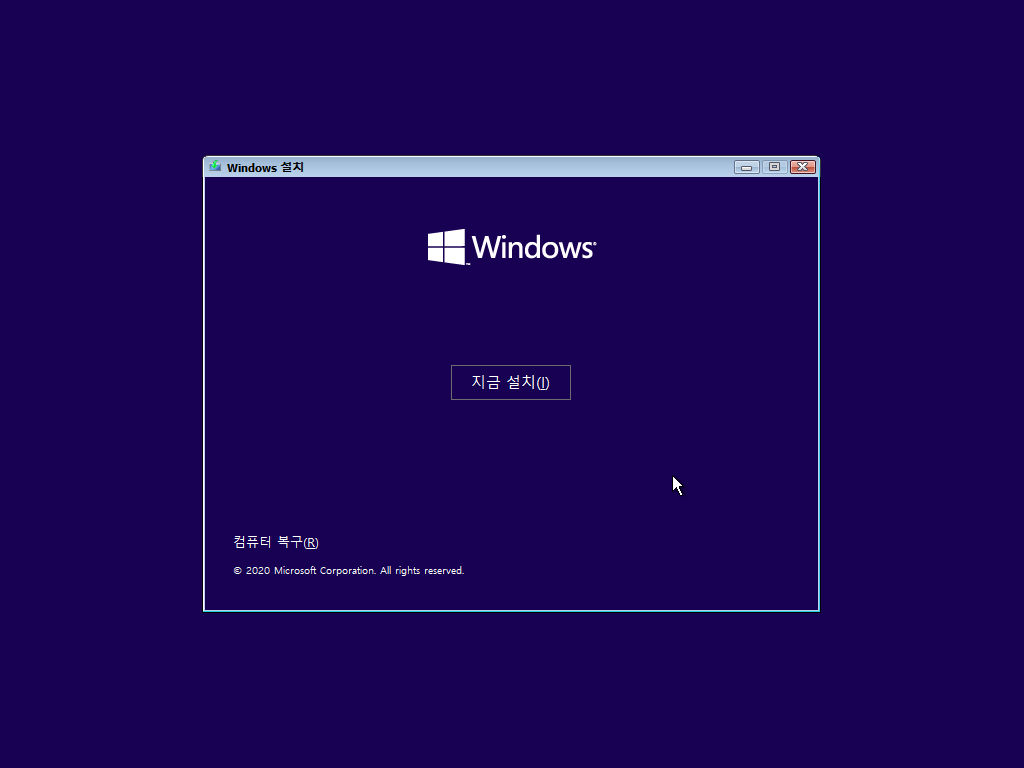
[지금 설치]를 눌러줍니다.

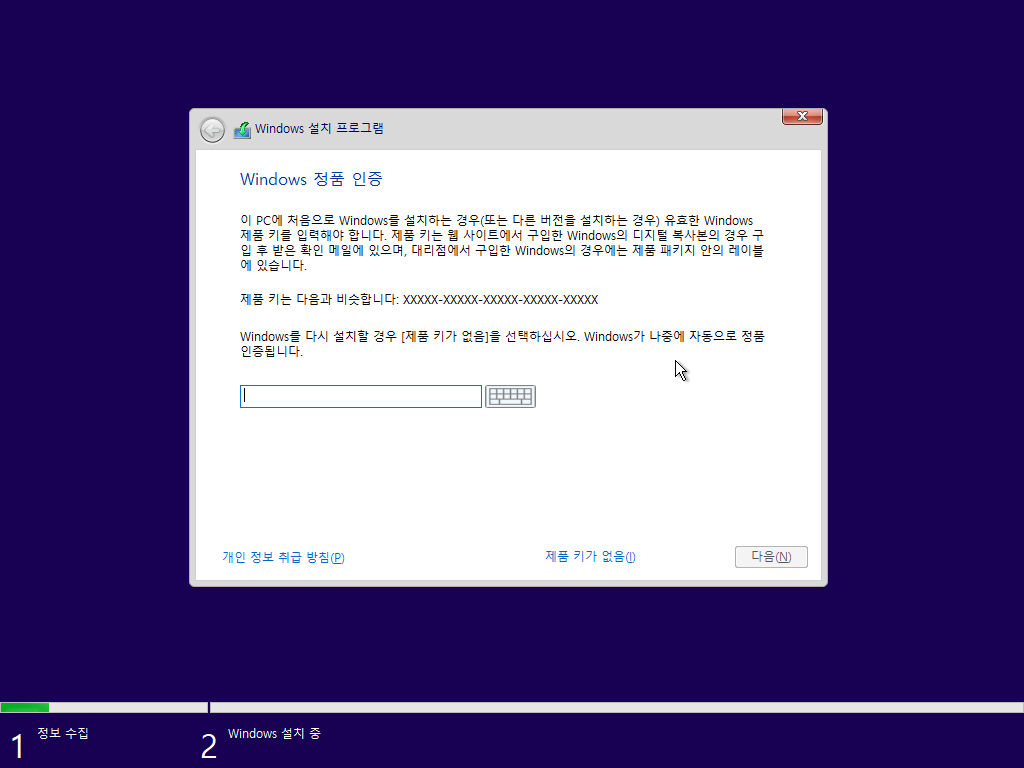
정품 유저시라면 윈도우를 처음 설치할 때 키를 입력해주시고 마이크로소프트 계정에 로그인해서 등록하면 계정에 영구귀속 됩니다.
키를 입력해주시거나, 계정에 등록한 경우 [제품 키가 없음]을 눌러줍니다.
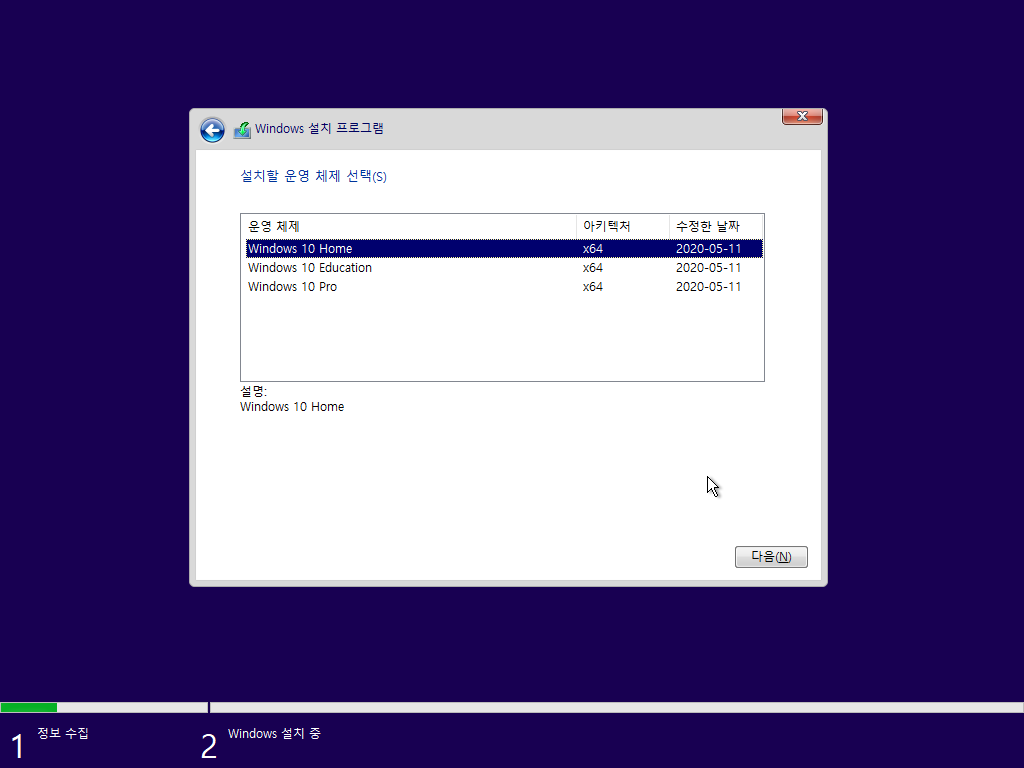
윈도우 에디션 종류입니다.
구매한 윈도우 에디션에 맞게 설치해줍니다.
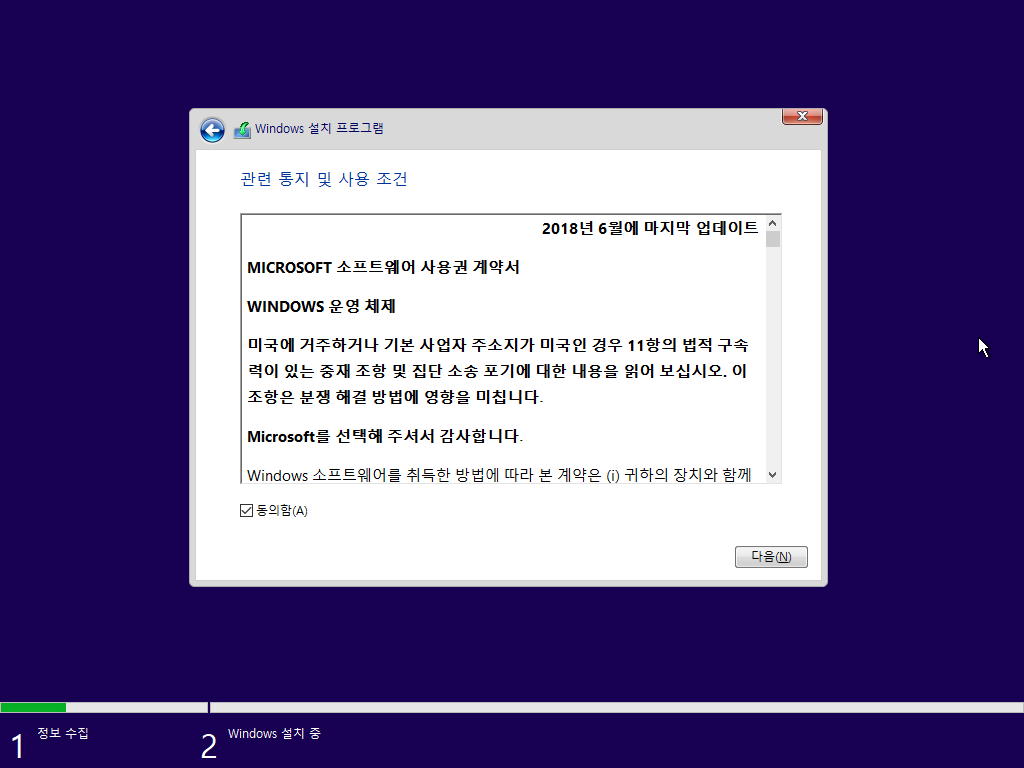
동의함 체크 후 [다음]을 눌러줍니다.
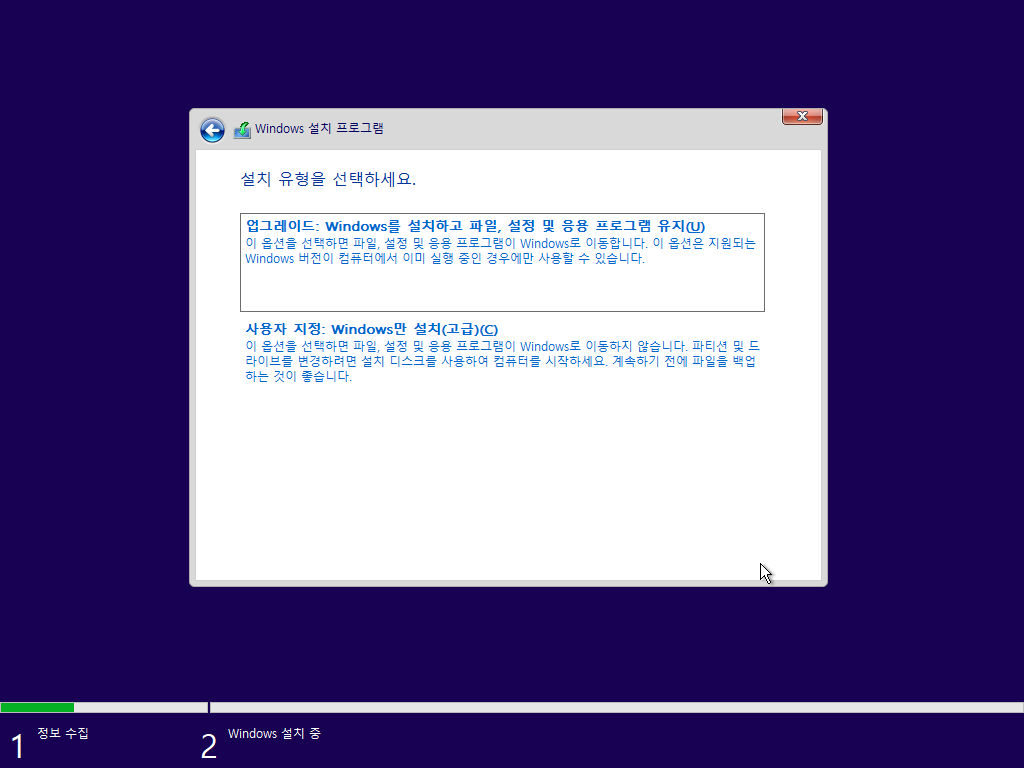
기존 버전에서 새 버전으로 업그레이드 할려면 [업그레이드]를 눌러주시면 됩니다.
(업그레이드를 누르고 새로 설치하게 되면 기존 윈도우 파일은 Windows.old 폴더로 들어갑니다.)
클린설치하고자 하시면 [사용자 지정]을 눌러줍니다.

드라이브 0에 새로 설치해줍니다. [다음]을 눌러주셔도 자동으로 NTFS로 잡아줍니다.
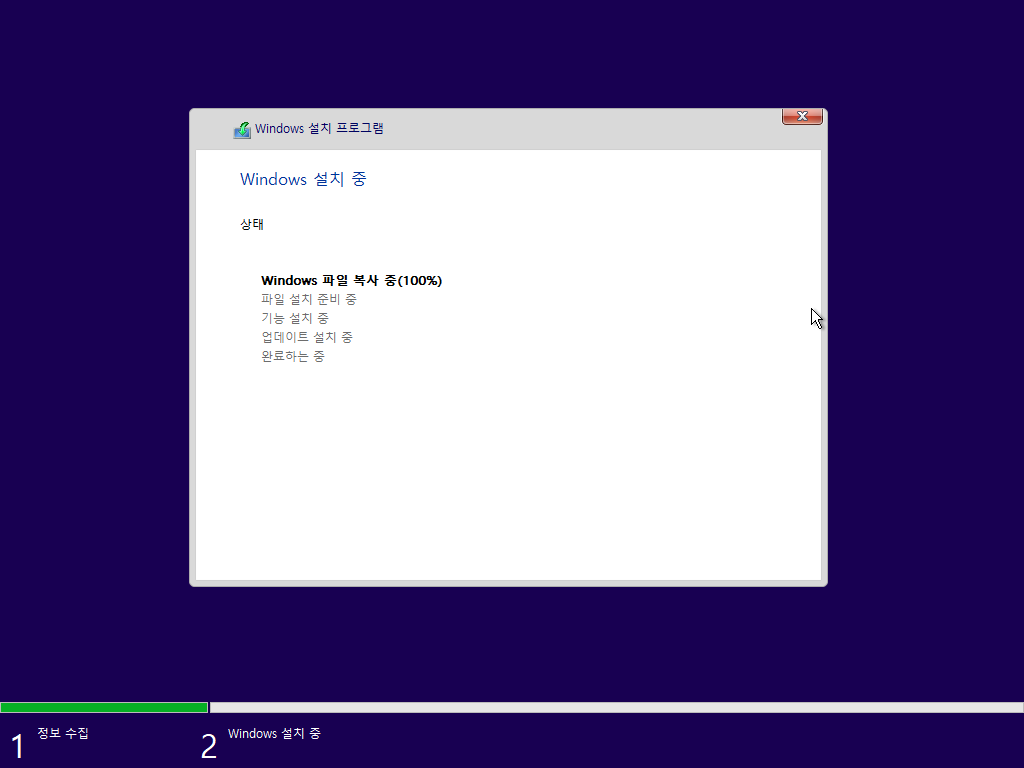
윈도우 설치를 시작합니다. 다 된다면 재부팅됩니다.
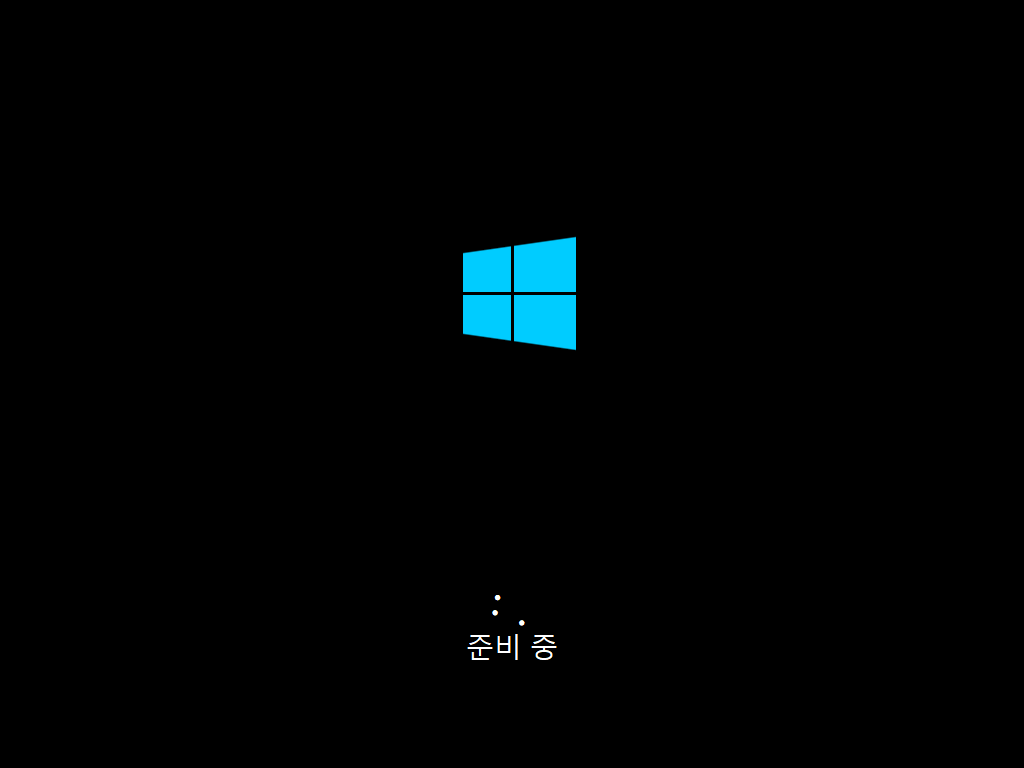
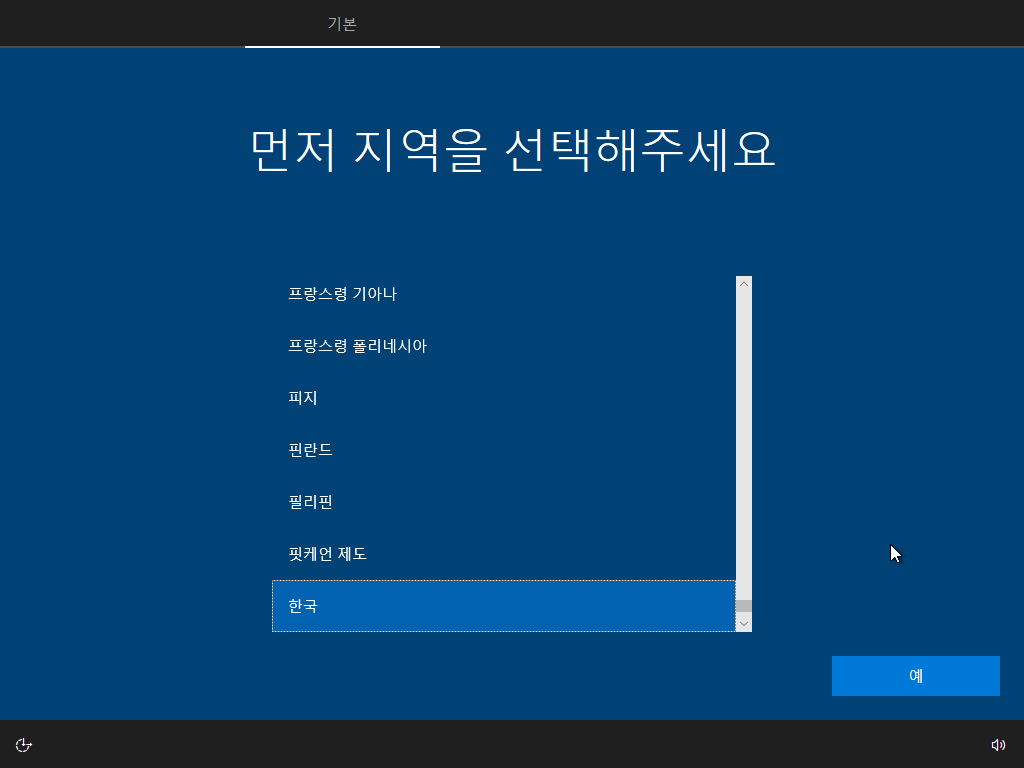
지역이 한국이시라면 선택하시고 [예]를 눌러줍니다.
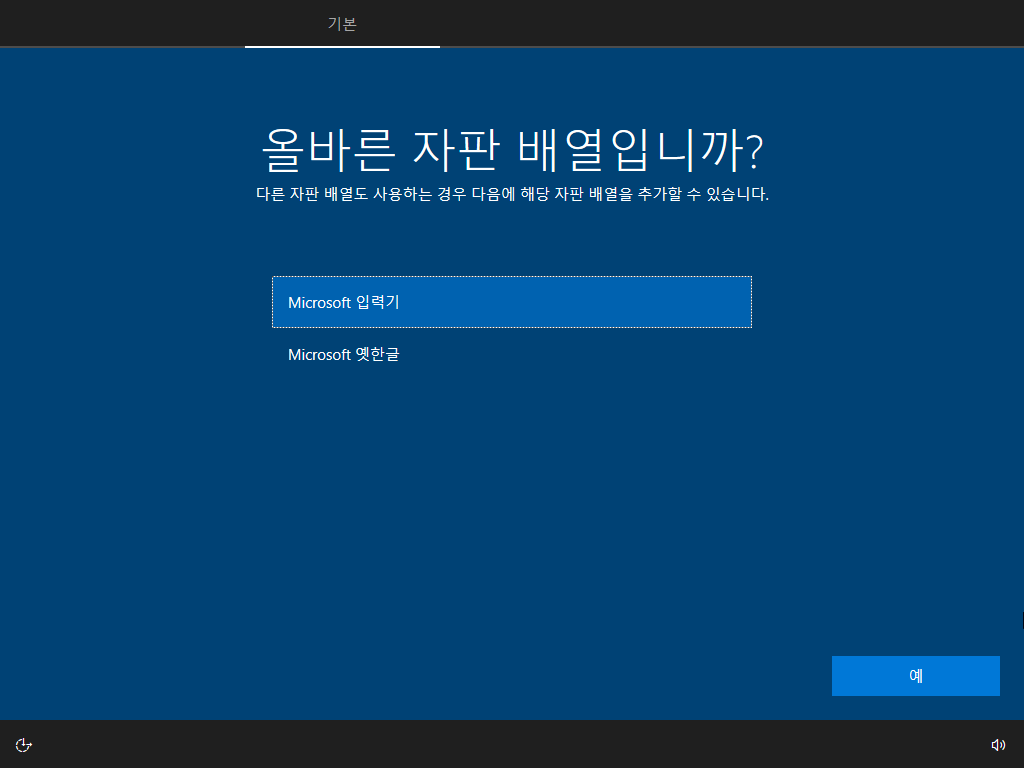
이것도 [예]를 눌러줍니다.
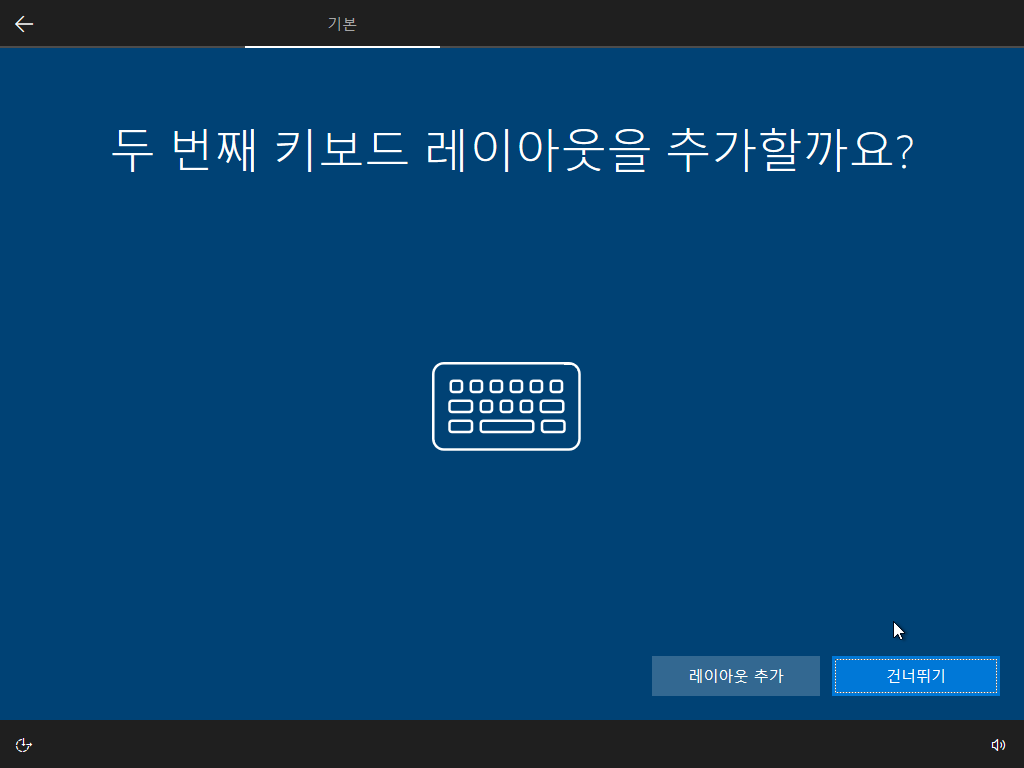
레이아웃 추가 할 일이 없으므로 [건너뛰기]를 눌러줍니다.
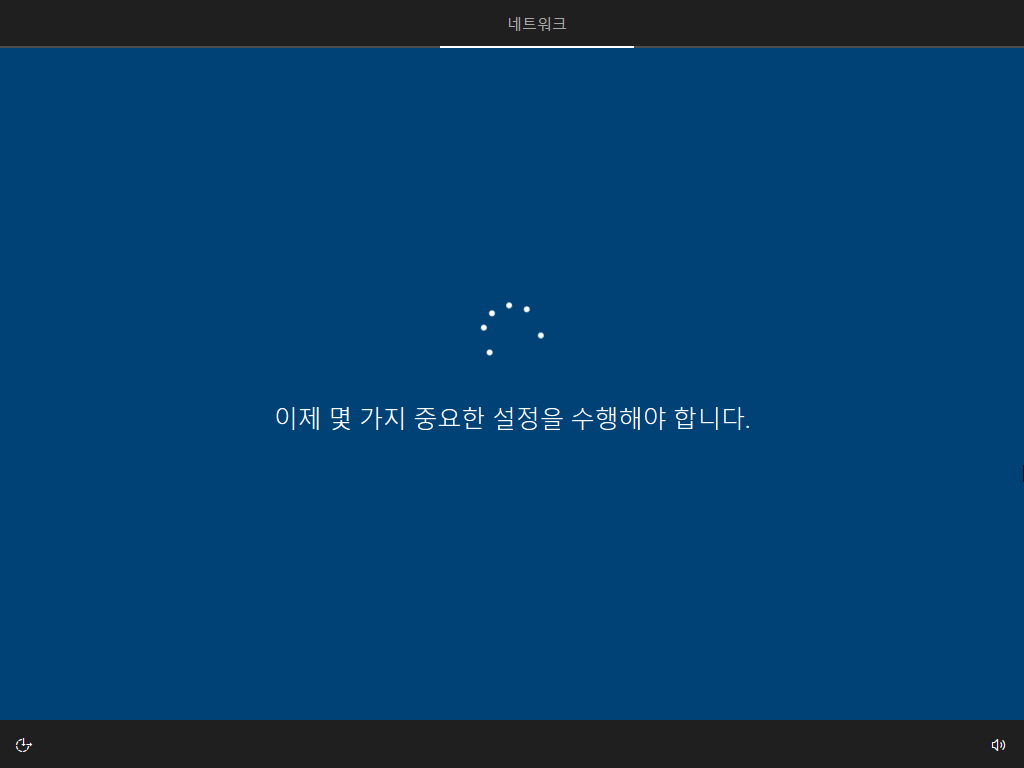
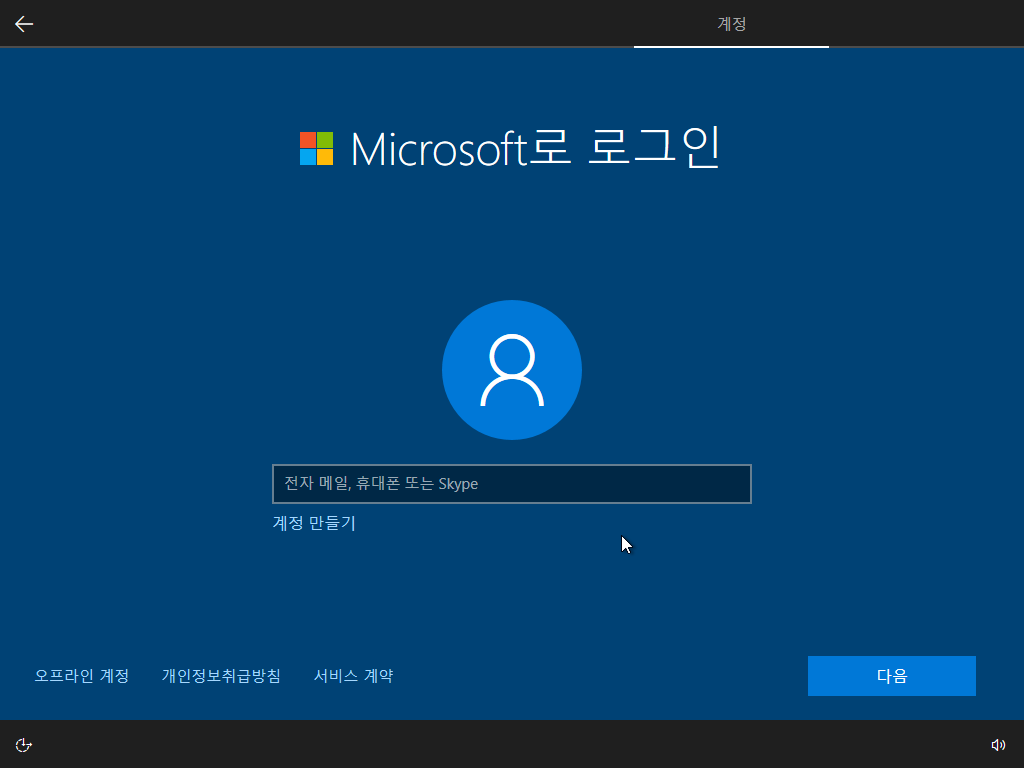
로그인 하고 [다음]을 눌러줍니다. 이제 본격적으로 아주 귀찮은 설정을 거쳐야합니다..
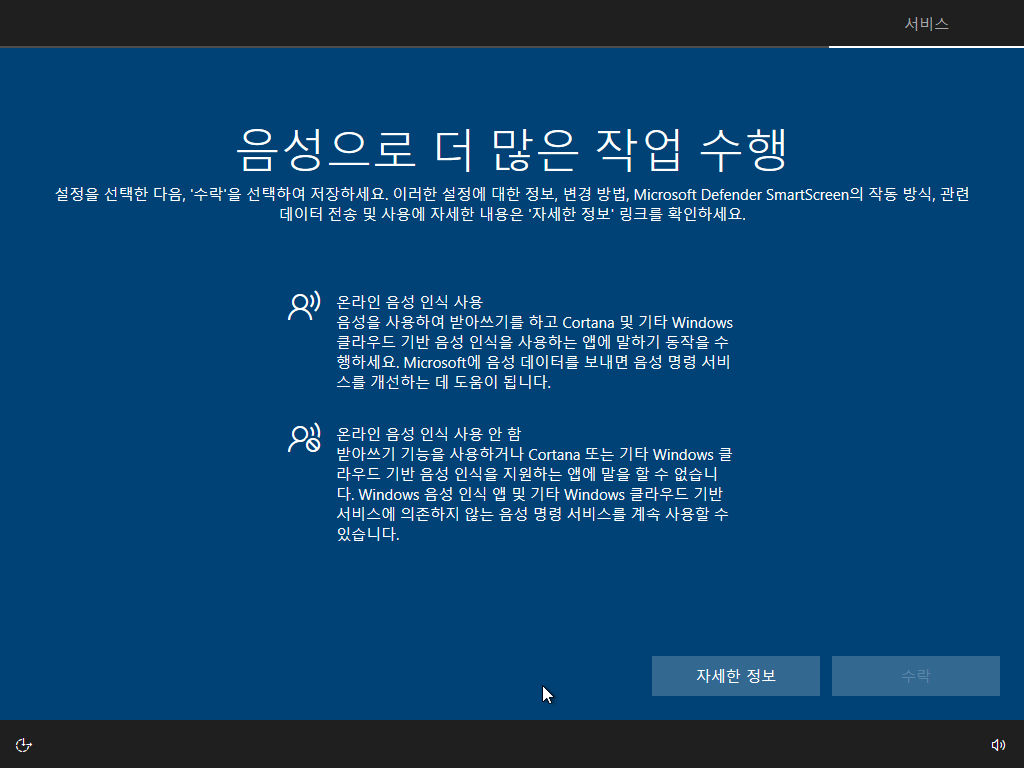
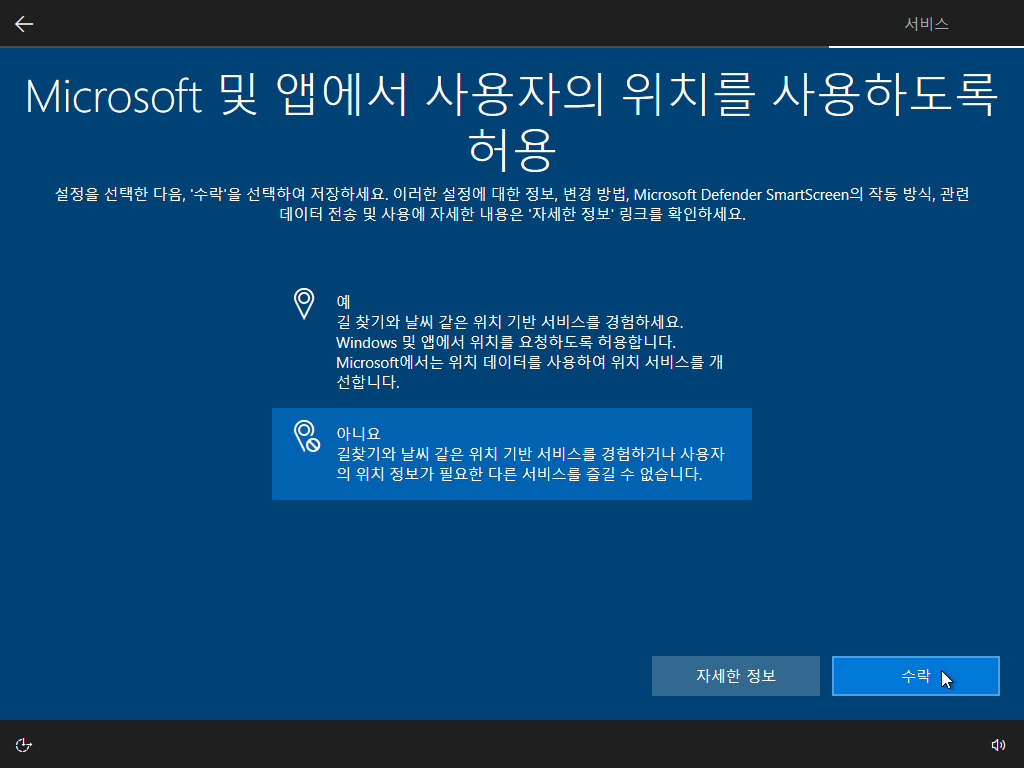

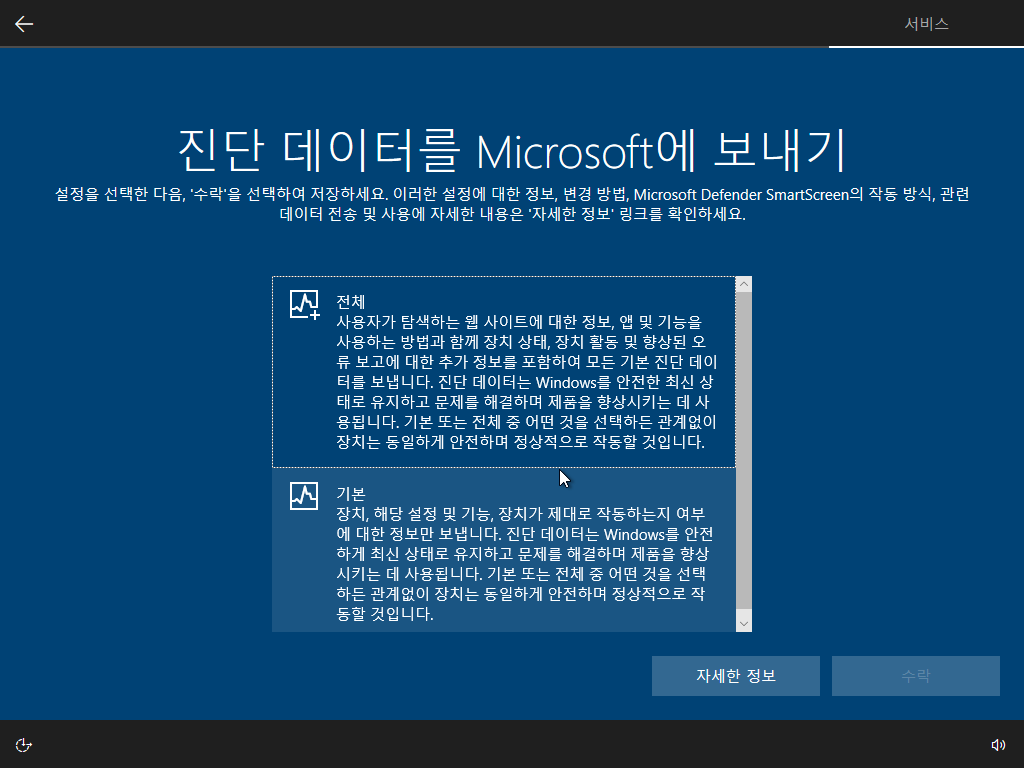
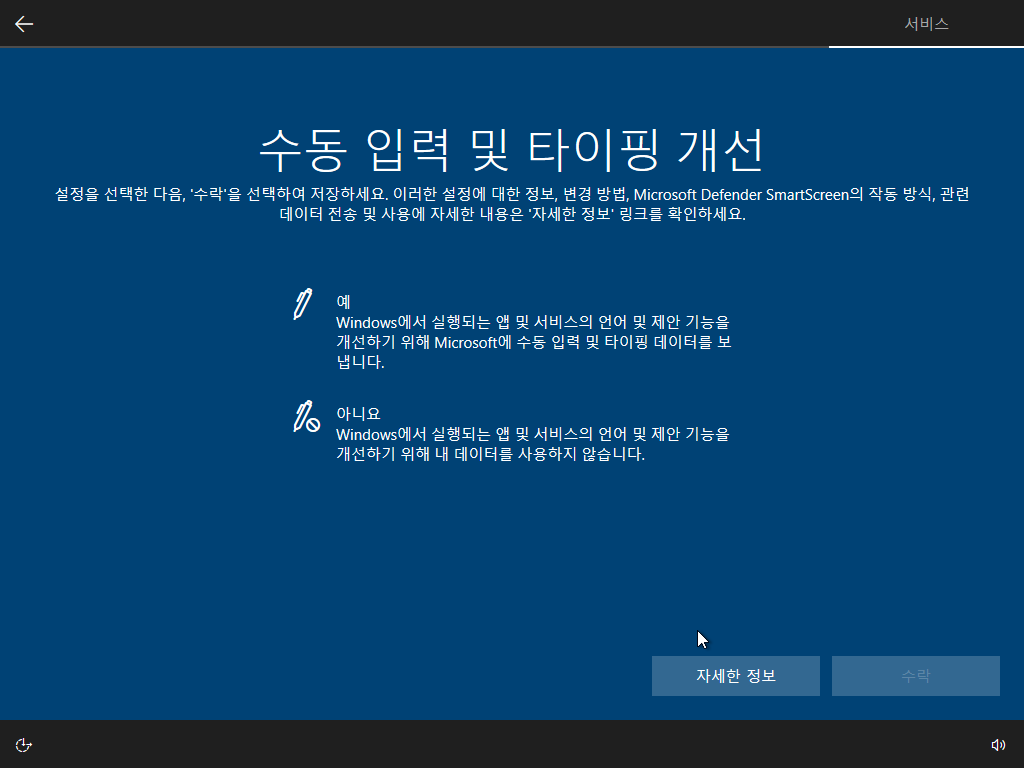
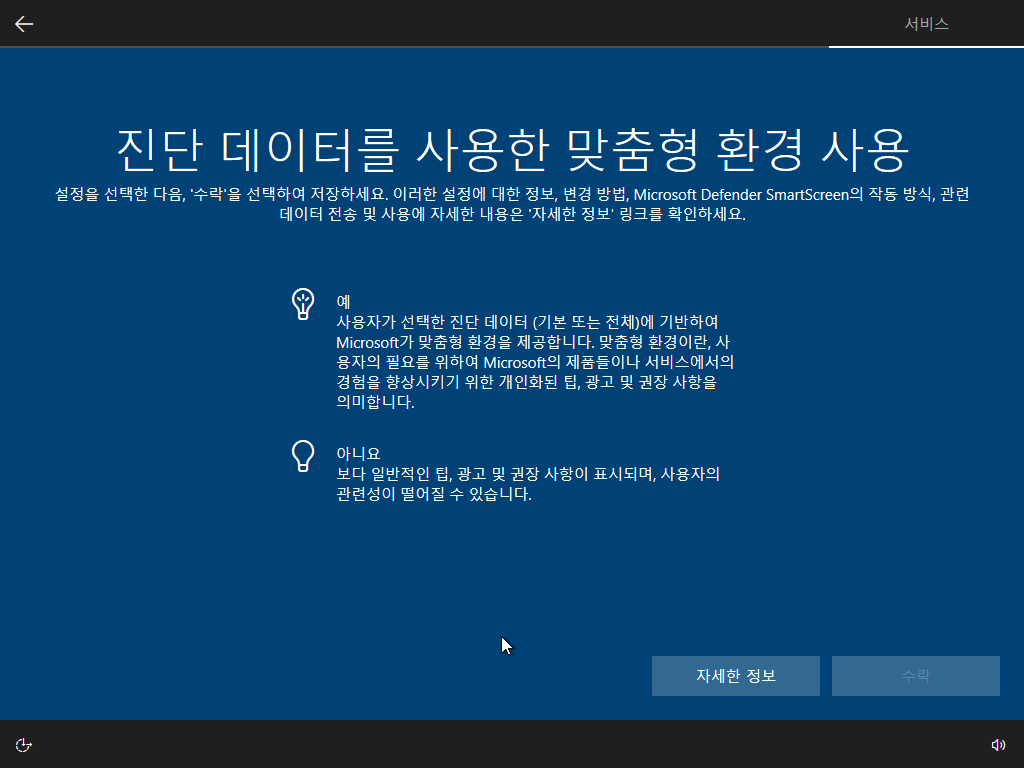
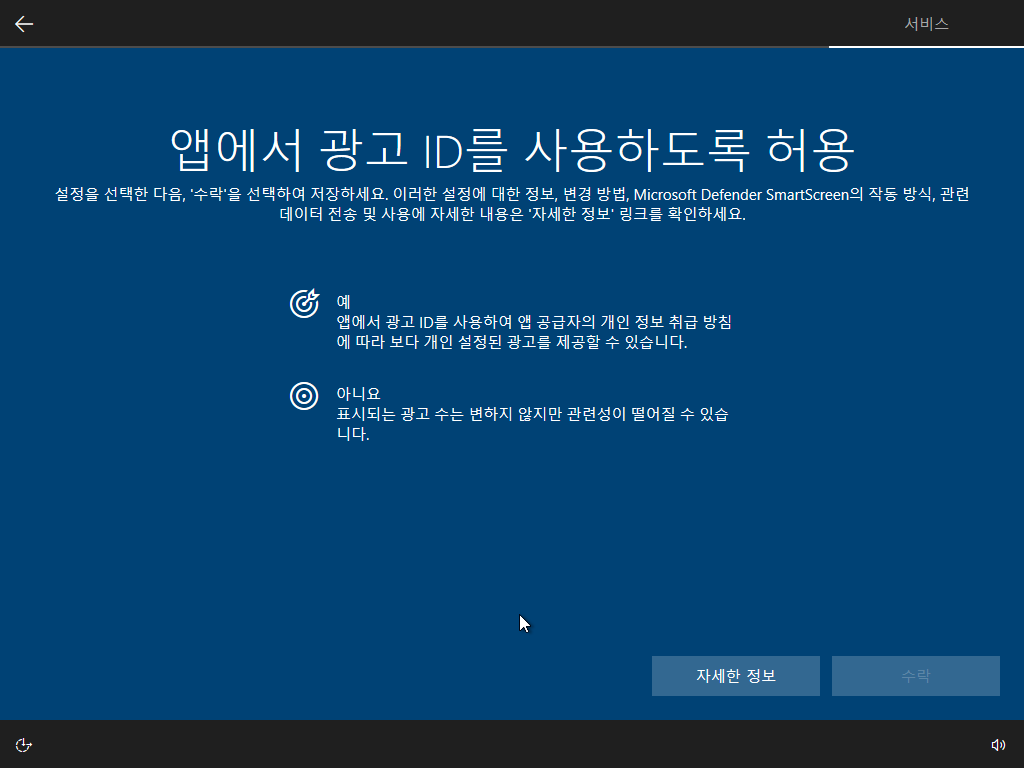
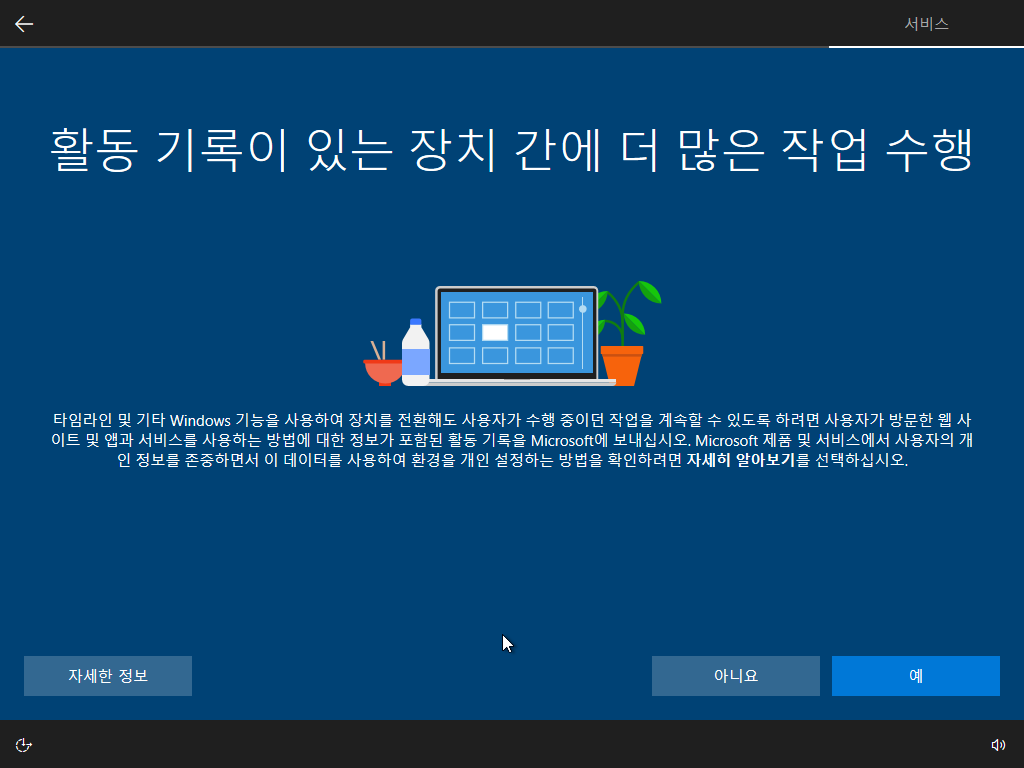
설정을 다마쳤습니다.

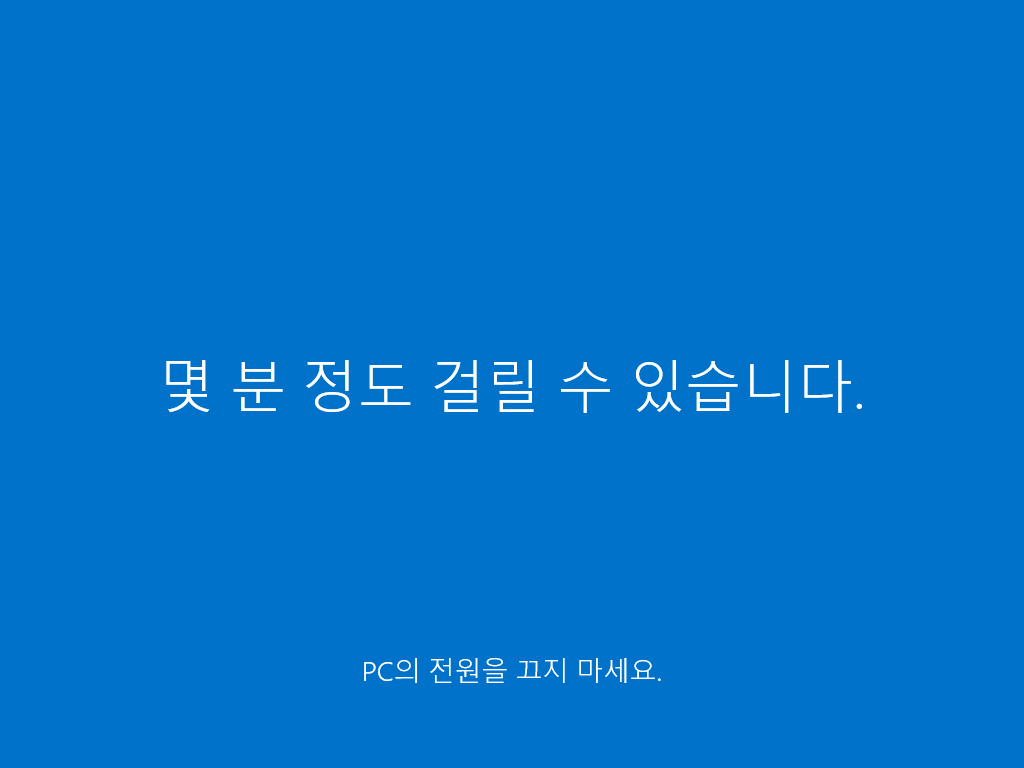
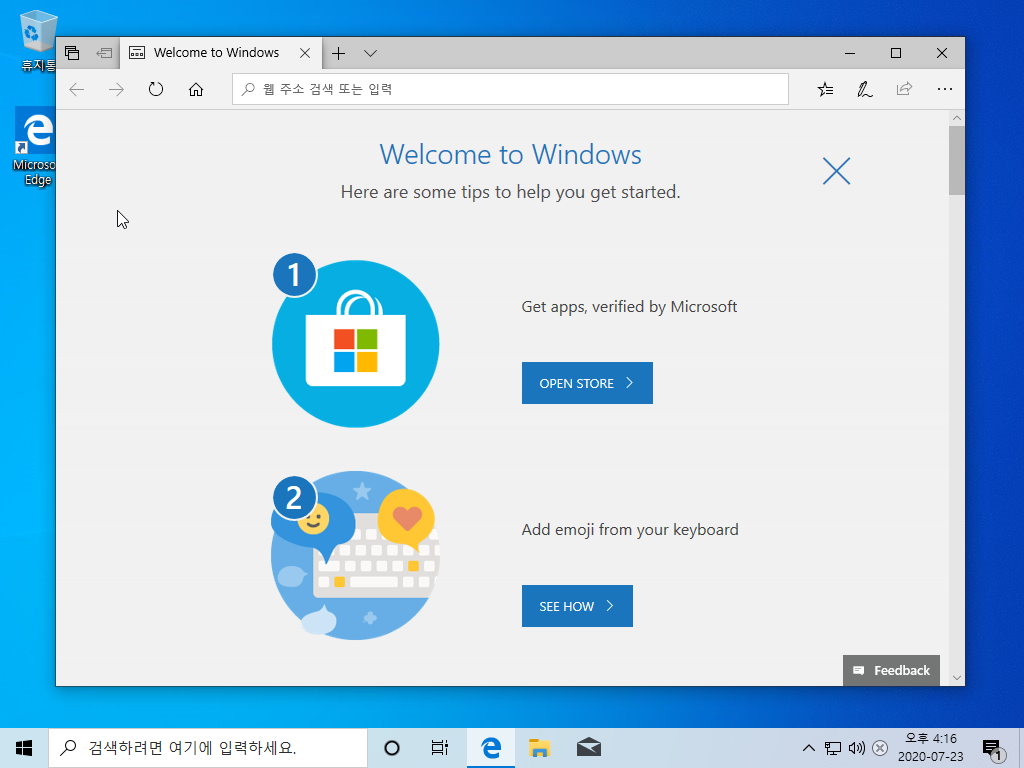
윈도우 설치가 끝났습니다. 이제 윈도우 업데이트와 각종 드라이버를 설치 해주시면 됩니다.
'컴퓨터 이야기 > 운영체제 이야기' 카테고리의 다른 글
| Ubuntu(20.04 LTS) 설치하기-2 (0) | 2020.08.30 |
|---|---|
| Ubuntu(20.04-LTS) 설치하기-1 (2) | 2020.08.29 |
| MacOS (Ryzen Hackintosh) 설치 하기 (0) | 2020.08.21 |
| MacOS (Ryzen Hackintosh) 설치 하기 (준비단계) (0) | 2020.07.10 |
| Windows 10 설치 -1 (0) | 2020.07.10 |
