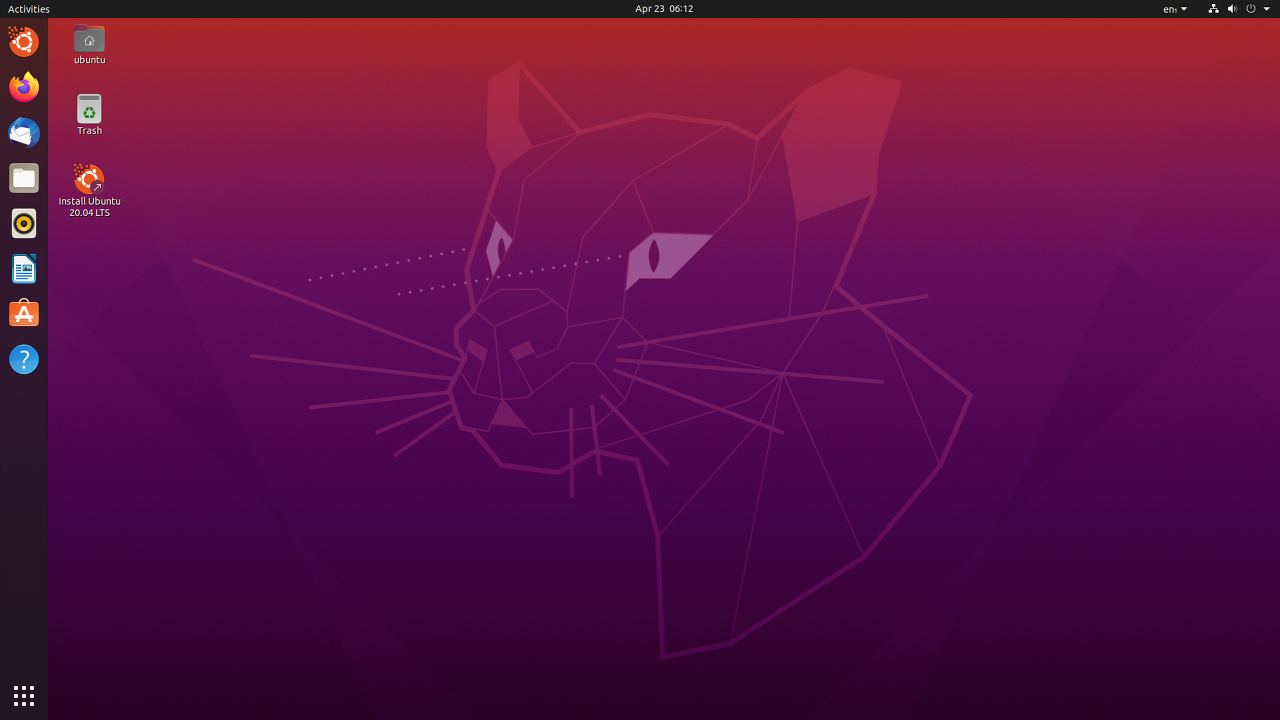
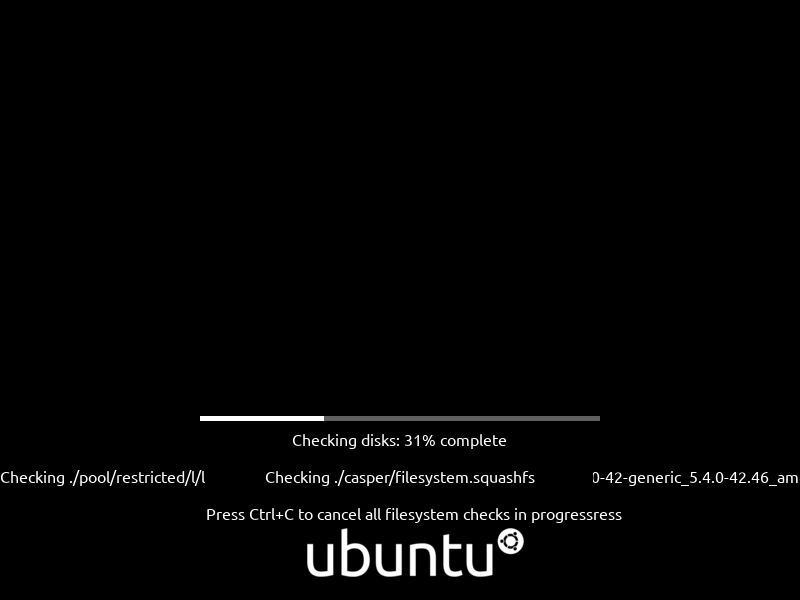

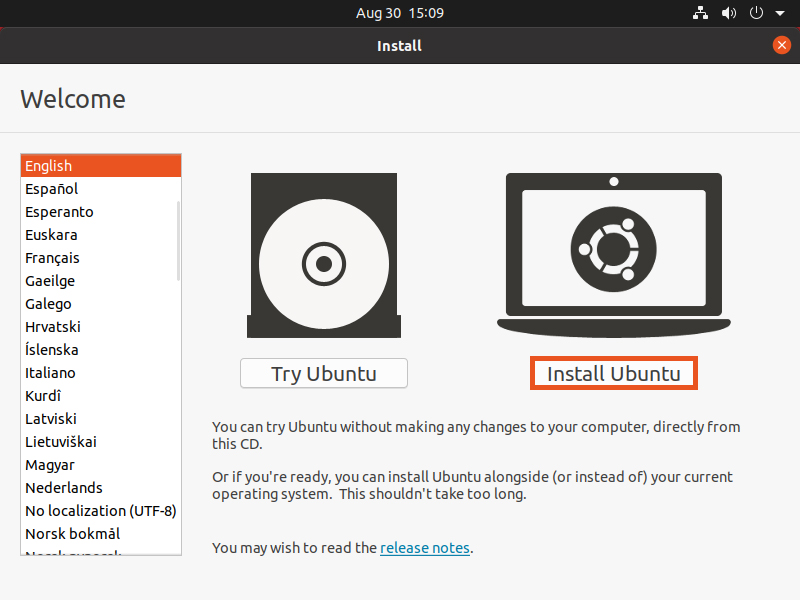
Install Ubuntu를 클릭해줍니다.
Try Ubuntu는 체험하기 모드입니다.
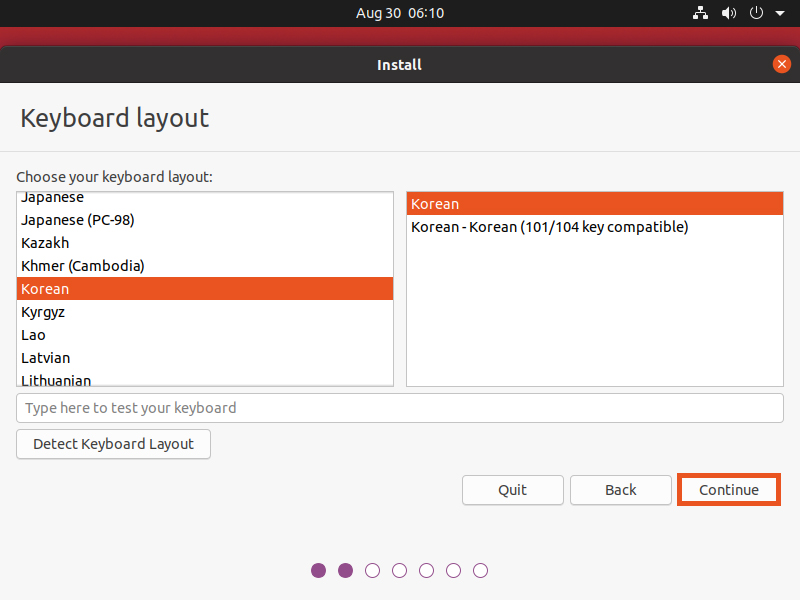
키보드 레이아웃을 취향껏 선택합니다.
Korean으로 선택 해도 영어로 전환이 가능합니다.

이것은 딱히 건들것이 없습니다.
Apps Install 옵션에서
일반 설치
웹브라우저, 유틸리티, 오피스 소프트웨어, 게임 및 미디어 플레이어
최소 설치
웹브라우저 및 기본 유틸리티
Other Options 옵션에서
우분투 설치중 업데이트 다운로드
그래픽과 WI-FI 하드웨어, 추가 미디어 포맷을 위한 서드파티 소프트웨어 설치
위에 옵션들 하나씩 선택하셔서 Continue를 누릅니다.
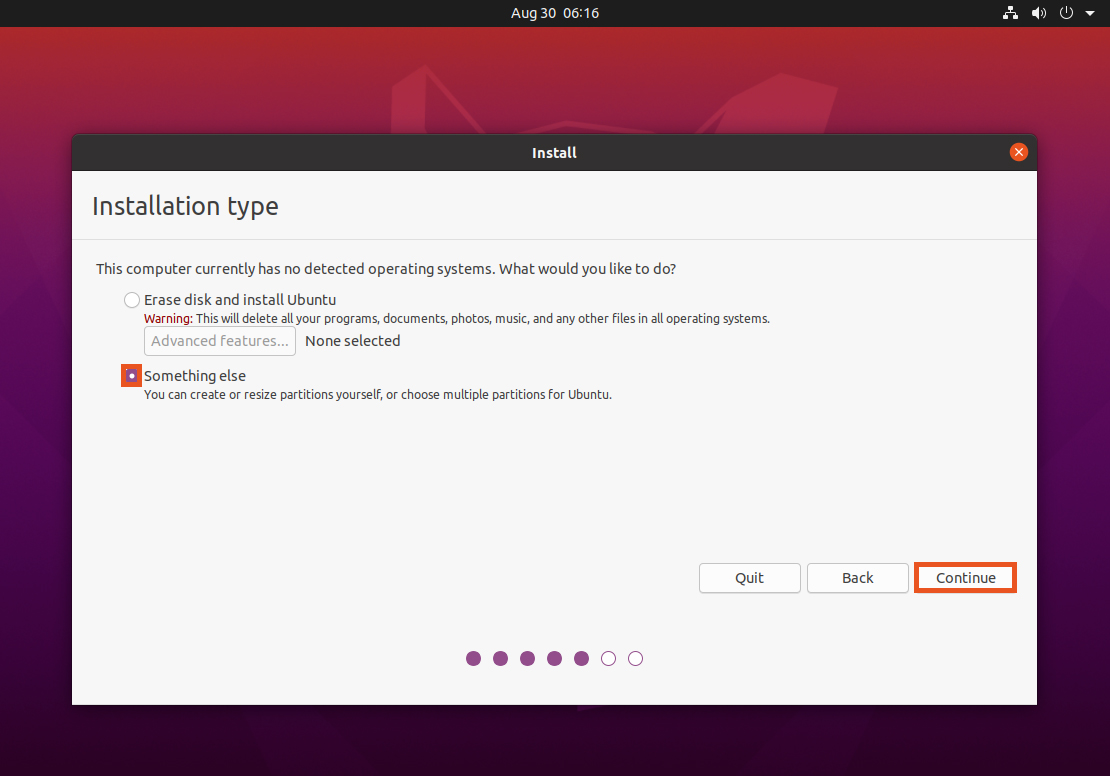
파티션을 수동으로 설정 해 줍니다. 아래의 Somthing else를 선택후 Continue
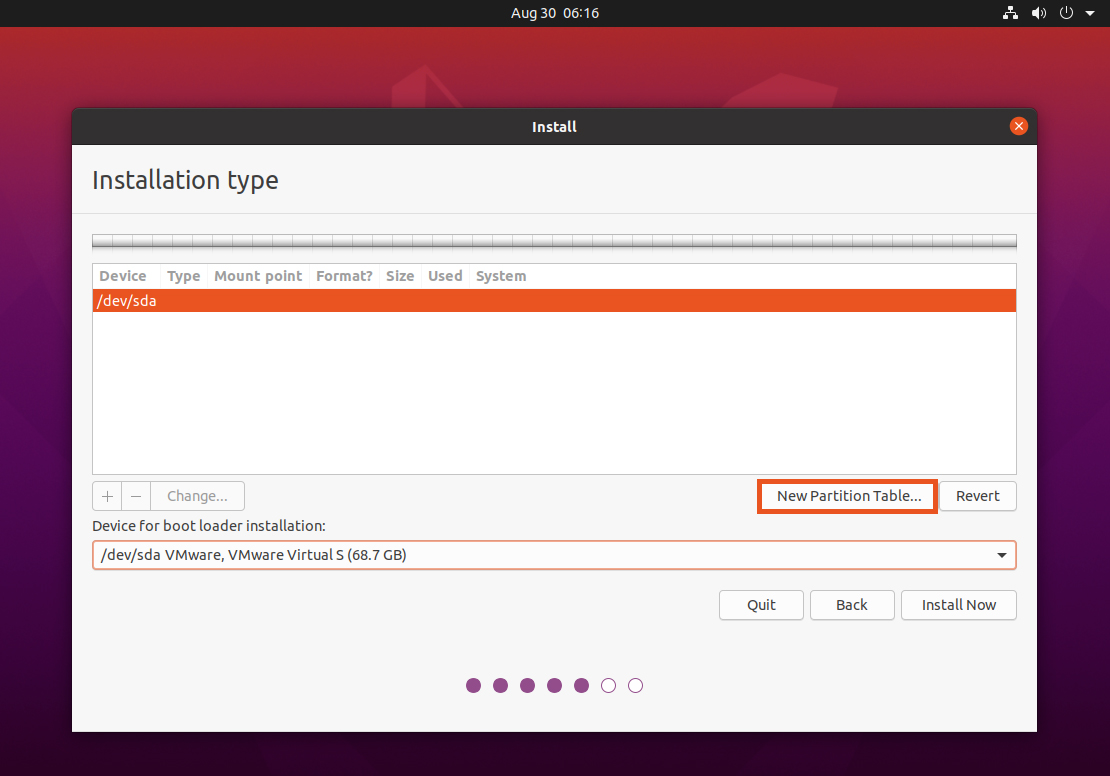
/dev/sda 저장장치를 클릭 후 New Partition Table...을 눌러 새 파티션 테이블을 생성 해 줍니다.

새로 빈 파티션을 생성 할것이냐고 알림창이 뜹니다. Continue를 눌러줍니다.
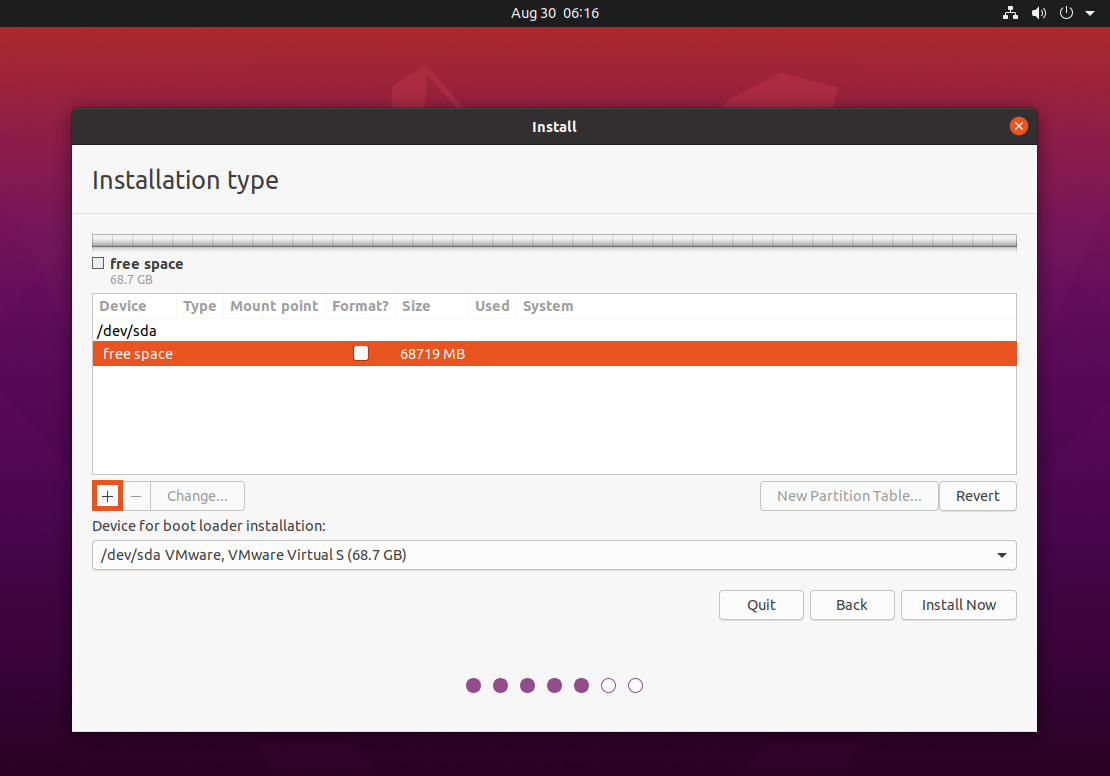
/dev/sda 저장장치에 Free space 여유공간이 생겼습니다. +를 눌러줍니다.
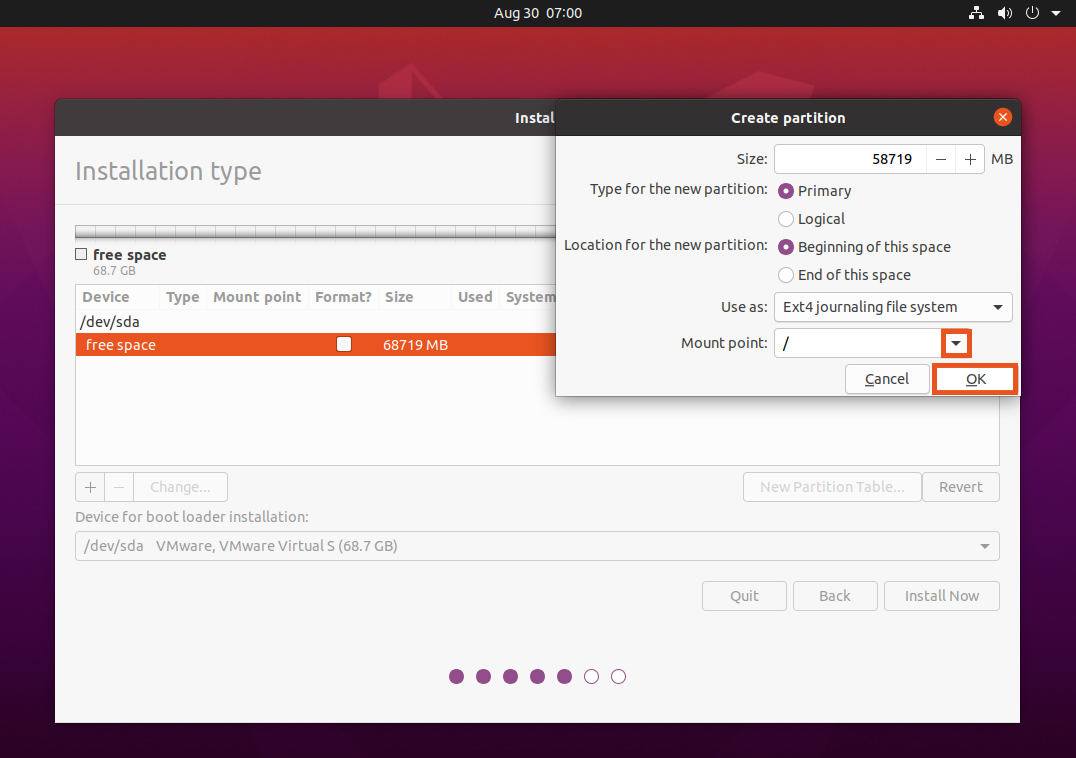
우분투가 설치될 파티션의 용량을 설정하고 Primary로 주 파티션으로 설정 합니다.
(*SWAP파티션을 생성할 적절한 크기를 남겨두고 생성 해야합니다.)
그리고 리눅스 전용 확장자로 쓰이는 EXT4 저널링 파일 시스템을 선택합니다. Mount Point를 /로 선택하신 후
OK를 눌러줍니다.
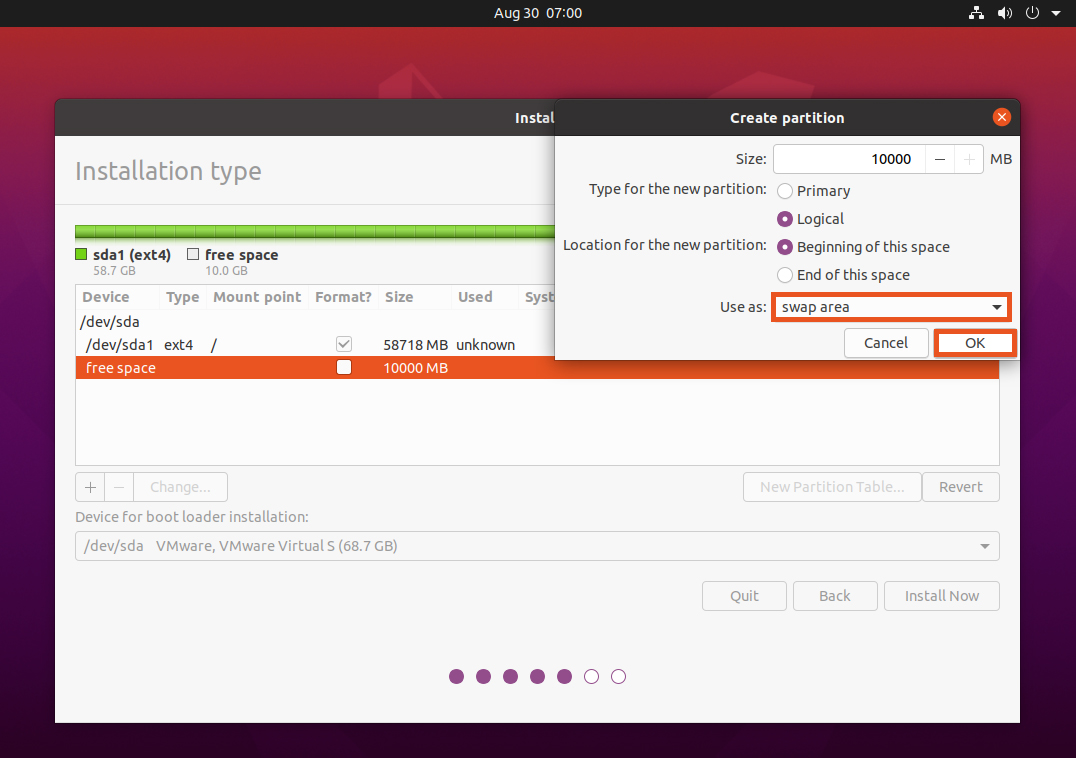
Free space를 선택 후 +를 눌러주어 Swap Area로 선택 후 OK를 눌러줍니다.
스왑 파티션은 리눅스 유저에게 적극 권장되지만 필수는 아닙니다.
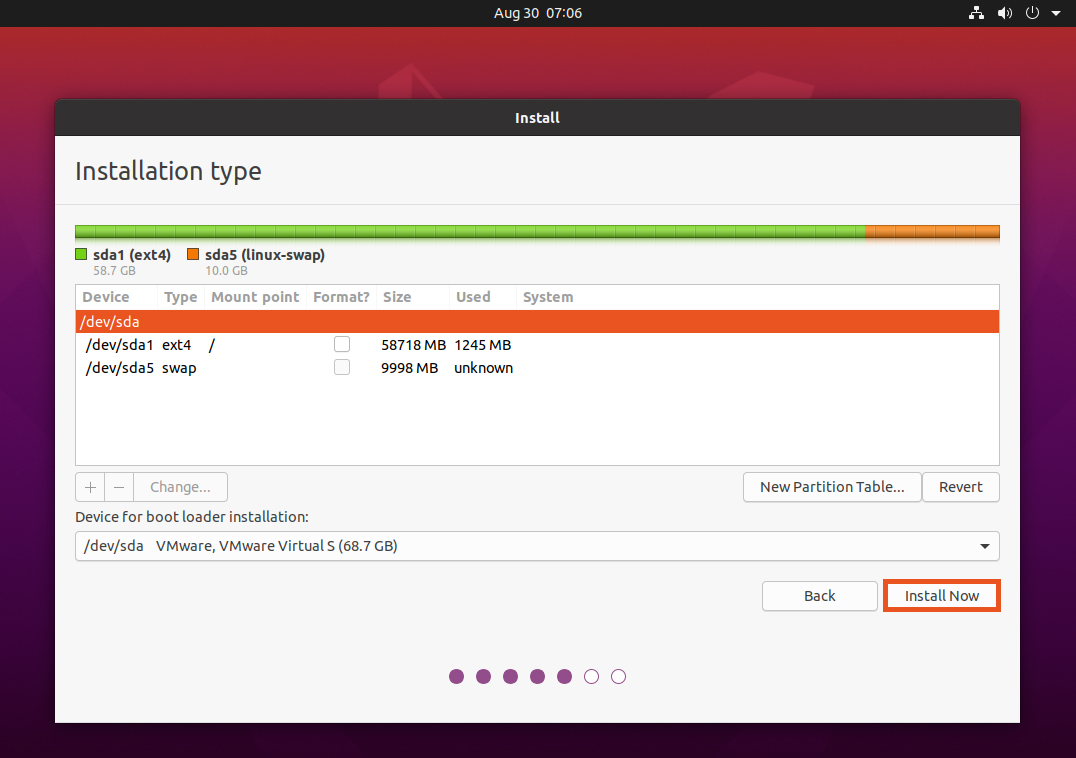
이제 두개의 파티션이 생성 되었고, Install Now를 눌러줍니다.
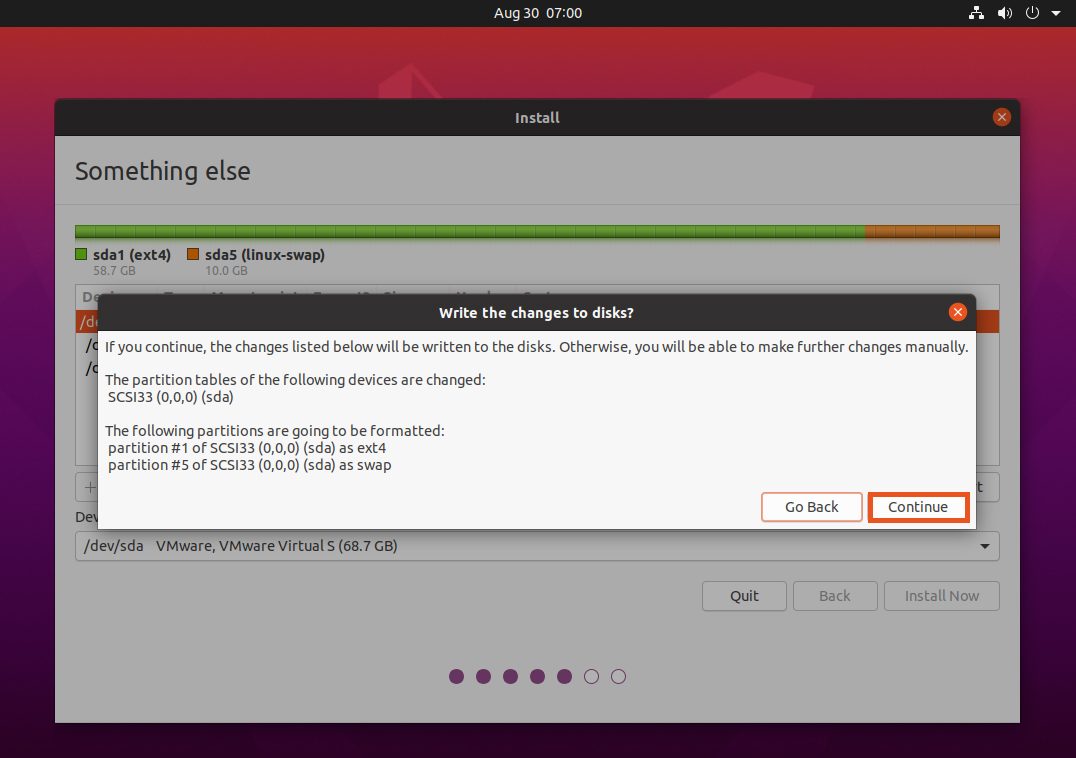
디스크 변경사항 쓰기 알림창이 뜹니다.
Continue를 눌러줍니다.
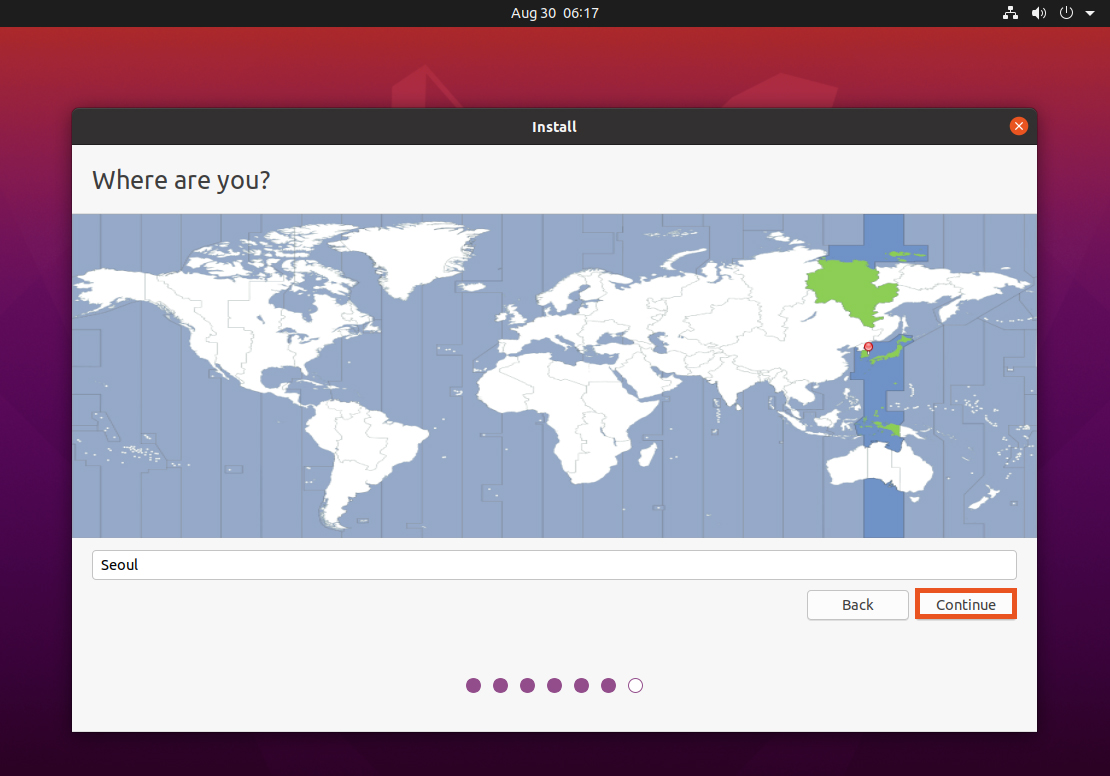
시간 설정입니다. Seoul로 선택 하고 Continue를 눌러줍니다.

사용자 생성입니다. 입력 후 Continue를 눌러줍니다.
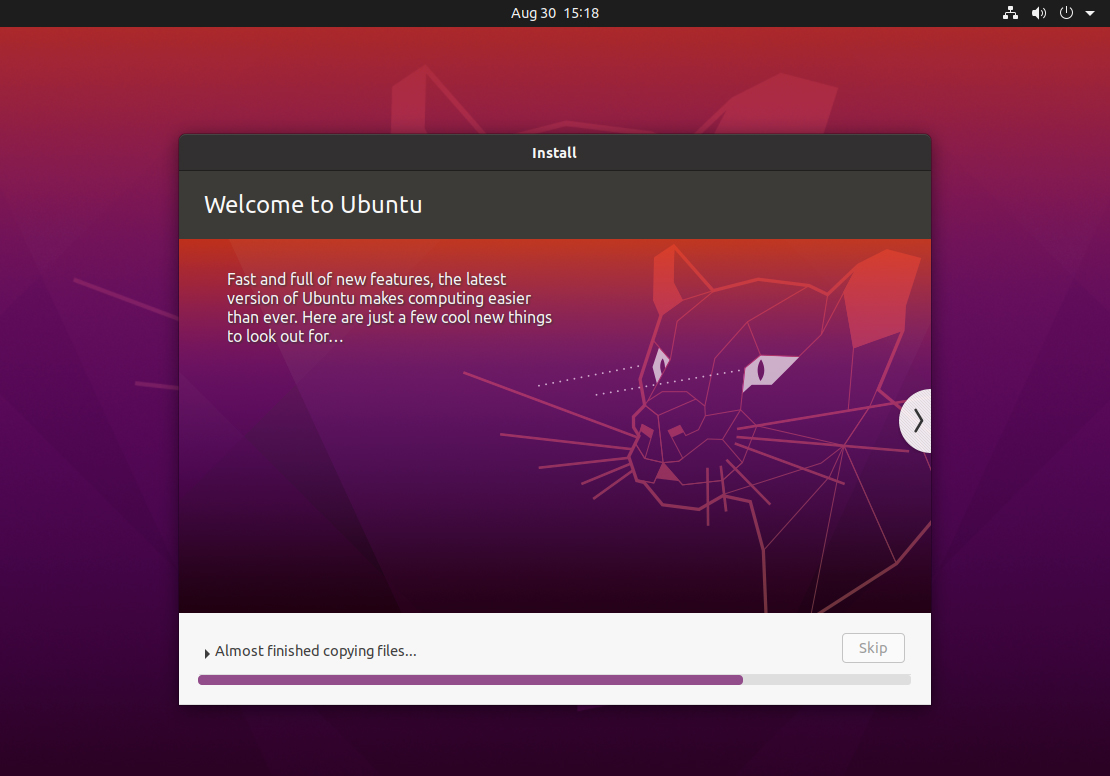
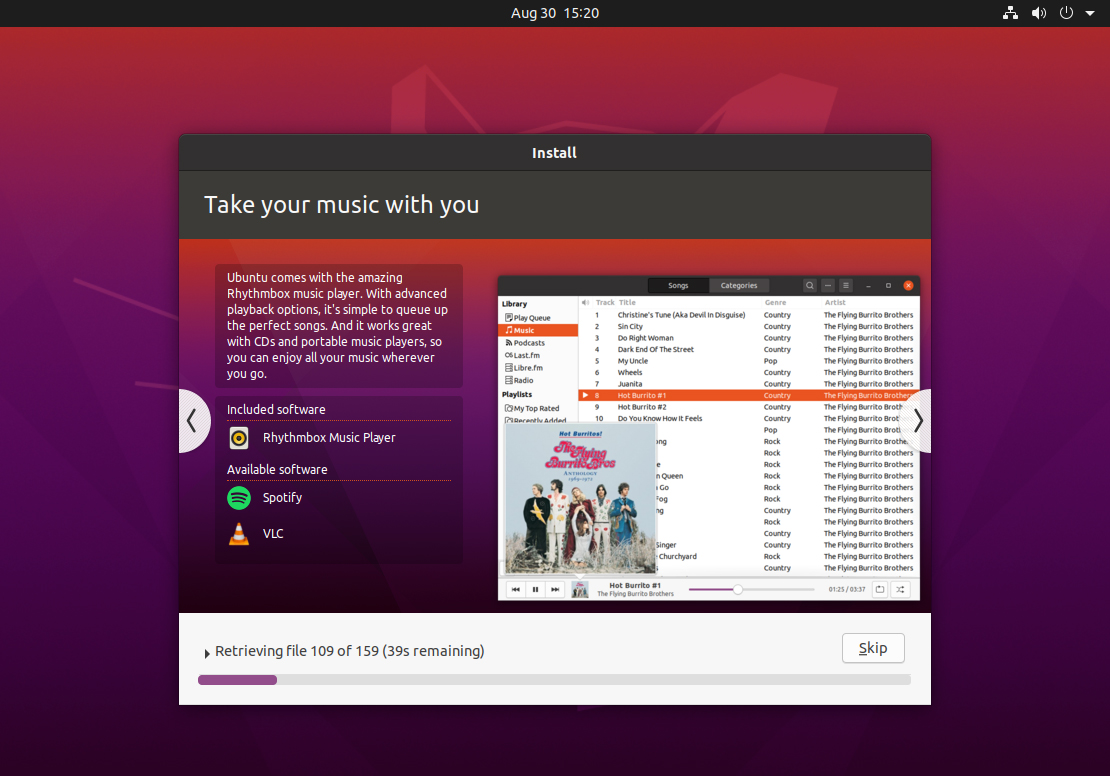
본격적으로 우분투 설치를 진행합니다.
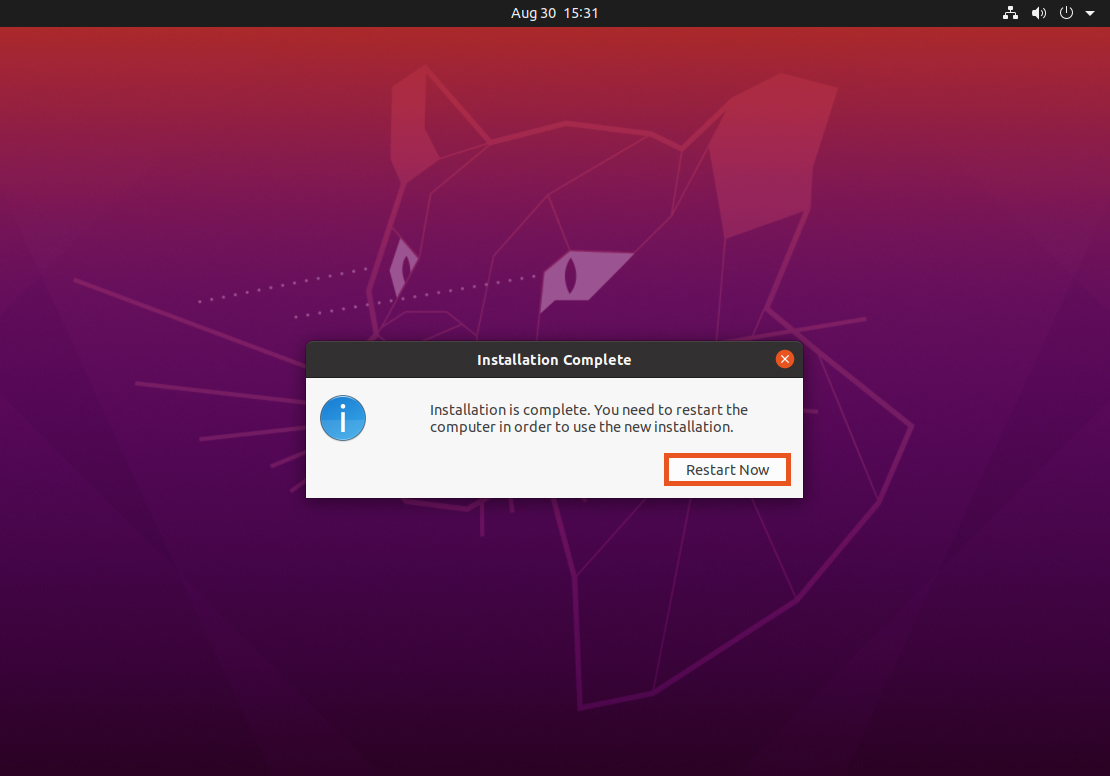
설치를 마치면 Restart Now를 눌러줍니다. 그리고 도스창에서 알림이 뜨는데 [Enter]를 눌러주면 됩니다.
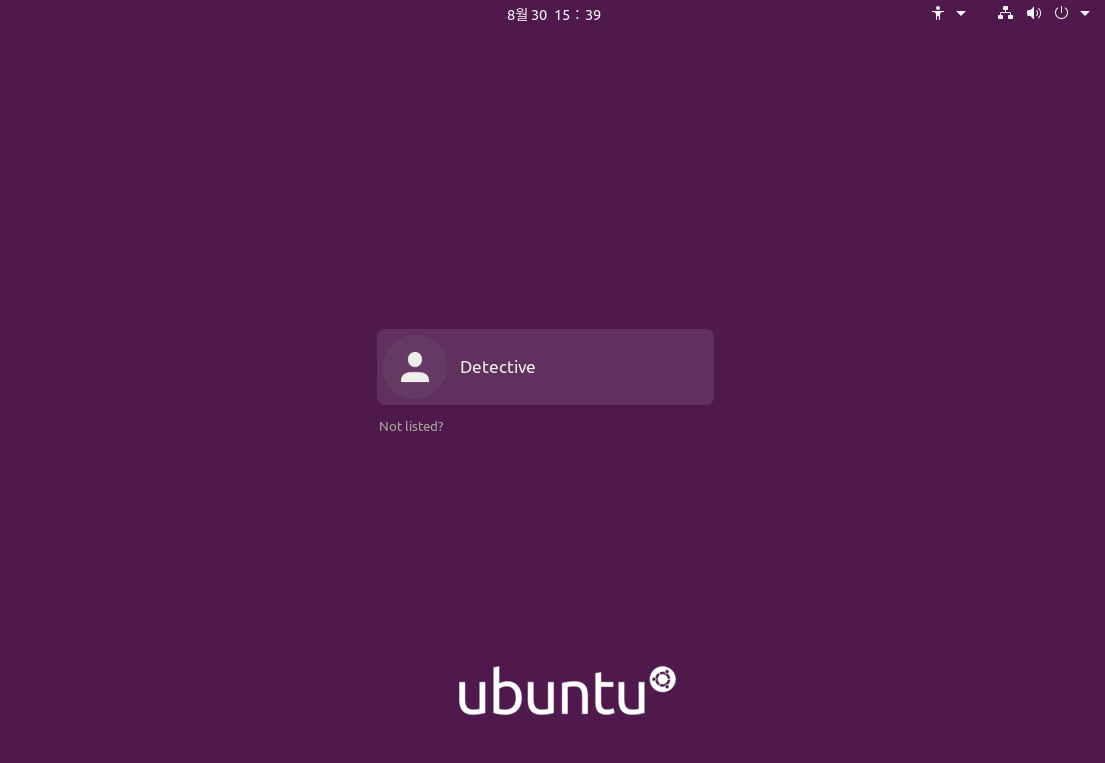
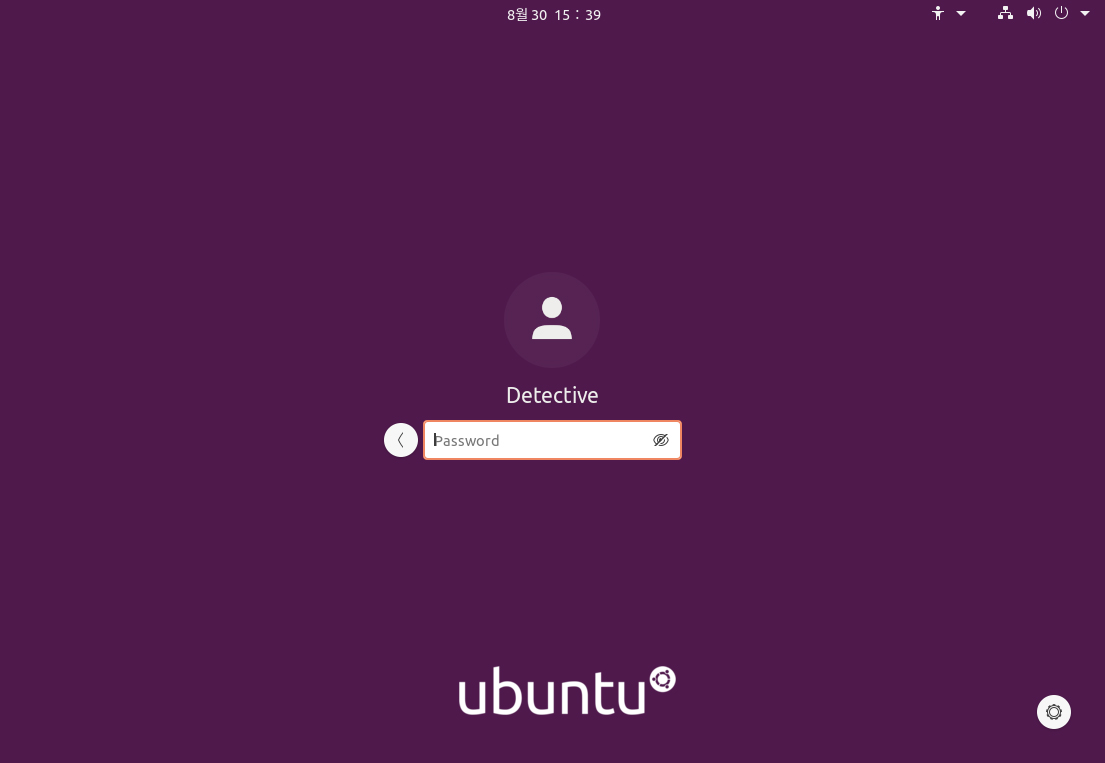
사용자 생성에서 입력했던 비밀번호를 입력해주고 엔터

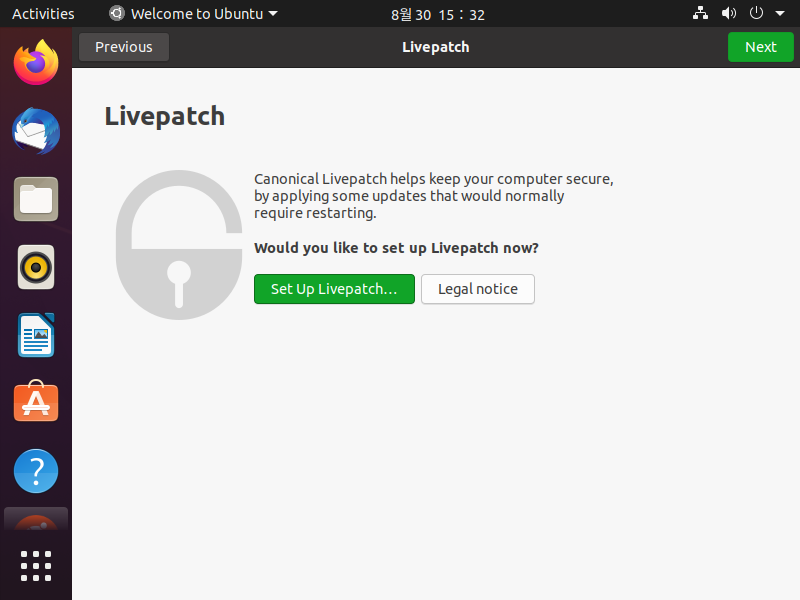

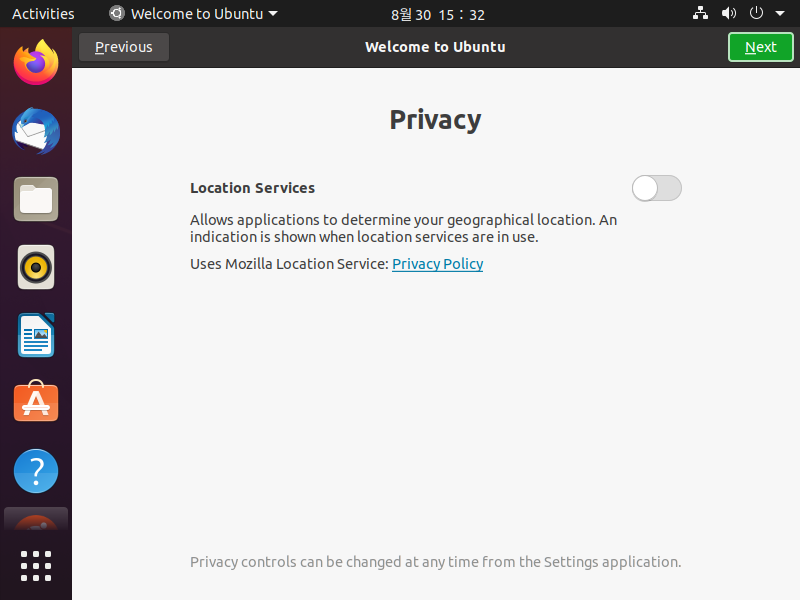

기타 사용자 설정입니다. 역시 취향대로 선택합니다.
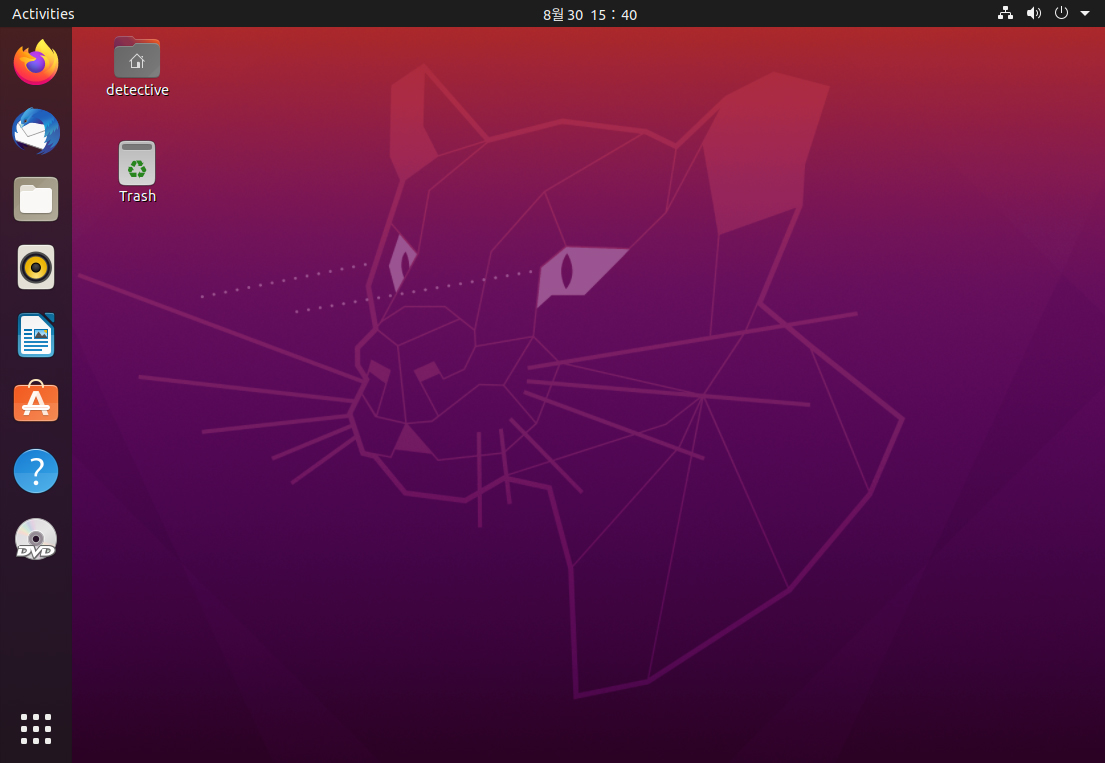
Ubuntu 20.04 LTS 설치가 완료되었습니다.
'컴퓨터 이야기 > 운영체제 이야기' 카테고리의 다른 글
| Mac OS Catalina(10.15.7) 본격적으로 설치하기 -2- (0) | 2020.10.17 |
|---|---|
| MacOS Catalina(10.15.7) 본격적으로 설치 하기 -1- (2) | 2020.10.17 |
| Ubuntu(20.04-LTS) 설치하기-1 (2) | 2020.08.29 |
| MacOS (Ryzen Hackintosh) 설치 하기 (0) | 2020.08.21 |
| MacOS (Ryzen Hackintosh) 설치 하기 (준비단계) (0) | 2020.07.10 |
